
|
|
|
カテゴリ:カテゴリ未分類
次の更新は一護さんが復活する前にやればいいかと思ってたら・・・ あっと言う間に2週間が経過して 一護さん復活しちゃってるよ!(゜д゜|||) そんな訳で急遽慌ててあっぷっぷ。 へたれな俺の超自己流画像加工術の紹介です。 今回のテーマは画像合成ですね。 では早速レッツトライ! 1・画像を用意する まぁ当然といえば当然のことですが、背景となる画像とキャラや物が写ってる画像の二つを用意します。 で、まずすることは画像サイズの調整ですね。 背景とキャラとの対比が丁度いい比率ならいいのですが、どちらかが大きすぎたり小さかったりするものです。 なので イメージ>画像解像度 で丁度いいサイズに変更してやります。 2・色彩を合わせる サイズが同じになったら今度は色彩を合わせます。 背景に合わせて、キャラや物に色をつけるわけですね。 色のつけ方には色々方法があるわけですが、俺の場合は 照明効果 を使用します。 フィルタ > 描画 > 照明効果 を選択します。 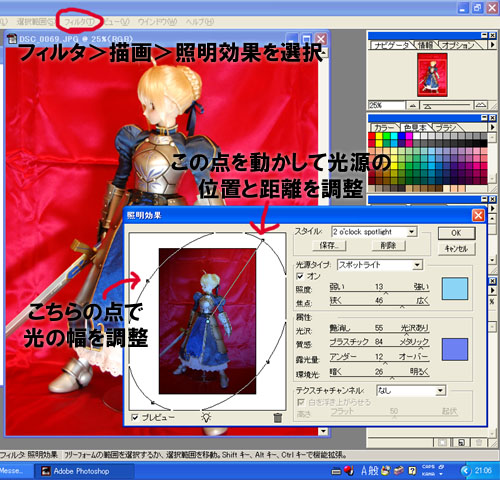 するとプレビュー画面に4つの点のある円が表示されると思います。 この点を動かすことで光源の位置や範囲等を調節できます。 次に色彩ですが、右の色のついているマスをクリックすると色を選択できるようになっています。 今回は夜の公園の場面ですので、青を基調とした色彩を選択します。 この色の選択は場面ごとに合ったものを選択することが大事です。 夜なら青、昼なら黄色、炎に照らされてるなら赤、森の木漏れ日の中なら緑等でしょうか? 色が決定したら最後に光源タイプや属性等の微調整です。 正直俺は訳が解らないので、プレビューの変化を見ながら適当に調節してますw 己のフィーリングを信じて適当に!(+・`ω・) 3・角度を合わせる 色彩を合わせたら次は角度を合わせます。 大抵は水平に撮ってる画像ばかりなのでこんな作業は要らないかもしれません。 でも中には斜めなアングルの画像もあったりするです。 今回のように。 なので斜めな背景に合わせるようにキャラを回転させて、背景と水平になるように角度を調節していきます。 イメージ > 画像回転 > 角度入力 を選択。 で、適当な角度を入力>背景と水平か見比べる>元に戻して適切と思える角度を入力 を何度か繰り返して背景と水平になるように調節します。  4・範囲の選択 角度が決まったら今度は、コピーをするために移したい部分だけを範囲指定しなければいけません。 範囲指定の方法は前回説明した内容と全く同じです。 最初になげなわツールでキャラの周囲を囲い、次にその範囲を反転して背景を指定します。 次にShiftキーを押しながら自動選択ツールで点線とキャラの間のスキマを埋めていきます。 スキマが埋まったところで、再び範囲を反転させてやってキャラのみを指定した状態にします。 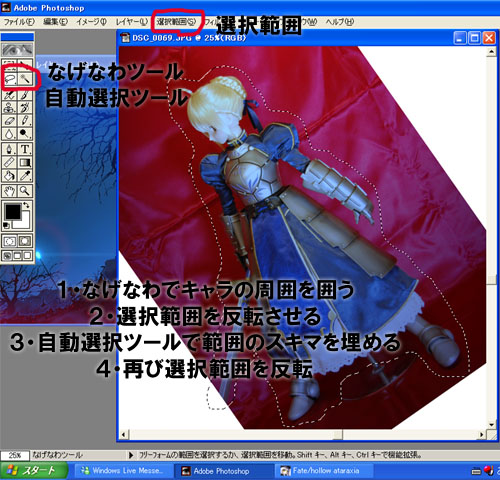 5・画像を移す キャラのみを範囲選択できたら、編集のコピーを選択します。 次に背景の画像に切り替えます。 そして編集のペーストを選択すると、さきほど範囲選択した部分、つまりキャラのみの画像が別レイヤーで貼り付けられます。 これを移動ツールを使って動かして好きな位置に調整します。  最後にレイヤーの統合をして完成です。 とまぁこんな感じで俺は作ってるわけですね。 色彩の調整は今回はキャラのほうで調整したわけですが、画像をくっつけた後で背景もろとも調整したりとかでもいいかもしれません。 もしくは背景のほうをキャラに合わせて調整したりも。 今回は背景のゲーム画面の絵が非常に綺麗なので、そのままの状態で残したかったってのがキャラのほうで調整した理由ですね。 で、前回と今回で紹介した内容が俺が現在できる事のほぼ全てだったりするですw 自分自身まだまだ半端者で修行が必要ですな。(^_^;) お気に入りの記事を「いいね!」で応援しよう
|