これは本来作者の了解を求めてOKが得られなければしてはイケナイ行為です。勿論黙って拝借してもイケマセン!例外としてはフリー(無料)素材を提供して下さっているブログからの写真・イラスト・アイコンなどはそのブログが定めている規定範囲内での使用なら大丈夫ですね。
私もそういった素材屋さんから度々イラストやアイコンなどを拝借しています。
けれど、これも素材屋さんによって規約がマチマチなので使用規定などをよく読みましょう。
以上を踏まえた上で画像の保存方法を書きますね。
- 一番簡単な方法は保存したい画像を左クリックしたまま自分のWindowsのデスクトップにドラッグし、デスクトップ上で左クリックを放します。
(ドラッグ&ドロップといいます)
もう少し詳しく説明すると、猫の絵の上に黄色のマウスのポインターがありますね、そこで左クリックを押したまま左のデスクトップの黄色いマウスポインターのある位置まで引っ張っていき、そこで左クリックボタンを放します。そうするとその画像につけられた名前のままのファイルが自分のデスクトップに保存されます。
- ただしこの方法は一時的に利用するだけで、ブログなどにアップした後はデスクトップから削除して、自分のPCに保存する必要がない場合に使うといい方法です。
当分の間保存しておきたい画像なら次の方法で保存しましょう。
 保存したい画像の上にカーソルを置いて右クリックすると下のメニューが開きます。
保存したい画像の上にカーソルを置いて右クリックすると下のメニューが開きます。
- 【名前をつけて画像を保存】を選択すると下図のようなエクスプローラーが開くので、左にある【マイドキュメント】を選択。
フォルダの名前や並びは人それぞれですが、Windowsがデフォルトで持っている【マイピクチャ】なら何方でもあるはずなので、それを選びます。
何故ならWindowsは基本的に写真などの画像をこのフォルダに保存しますので管理するのに便利だからです。
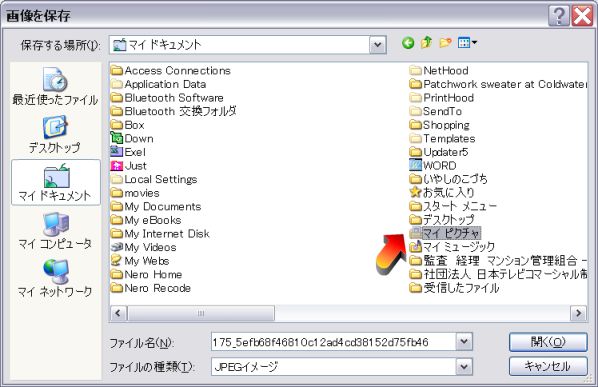
- ファイル名とファイルの種類欄には画像を選択した時に既につけられているファイル名と種類がそのまま入っている筈です。
ファイル名を変えたいなら自分が後で捜しやすいような名前に変更しておきましょう。そのままでいいなら、【保存】ボタンを押して保存完了です。
- さて、保存はできたけれど【マイピクチャ】フォルダって何処にあるの?
次は【マイピクチャ】ホルダを探しましょう。

デスクトップの一番下にカーソルを持っていくと左図のような【タスクバー】がありますよね?図は左側の一部分だけですが、そこに【スタート】ボタンがあるでしょう?これをクリックしてください。
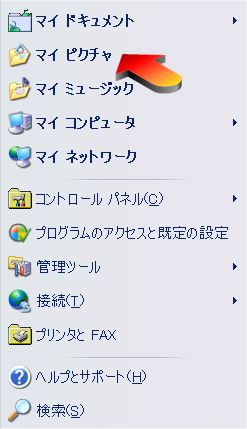
そうすると左図のようなメニューが開きますね?
画像は左から2列目を切り取って表示しています。
赤い矢印で指している所に
【マイピクチャ】があるでしょう?
それを左クリックすると【マイピクチャ】フォルダが開きます。
画像を沢山保存している方はお目当てのファイルを探すのが大変かも知れません(笑)
先ほど保存したファイル名を探してクリックすると【WindowsのFAXと画像ビュゥアー】で画像が表示される筈です。 