
|
|
|
カテゴリ:作品集
私はもともと写真が好きで、大学の頃初めて買ったデジカメでパシャパシャ撮っていました。
写真の知識なんて皆無でしたが漠然とそういう世界が好きだったわけですw 主にMicrosoftのPowerpointというソフトでプレゼン資料を作って発表していたわけですが、 研究よりもいかに相手に見せるか!の方が楽しくて仕方なかったですね~。 で、趣味が高じて大学⇒大学院の専攻とは全く関係無い世界にダイブしました。 ウェブデザイナー、DTPオペレーターなどを目指す人はまずPhotoshop、Illustratorを使える事が最低条件になるんじゃないかな? 使いこなす必要はないですが苦手意識は無い程度にはしときたいですね。 以前、保存形式について記事を書いたわけですが、今回は画像編集で最もポピュラーなPhotoshopについて書いてみます。 私の使っているバージョンは7.0です。 会社のは未だに5.5で使いづらい>< さて、私が家で使っている7.0の画面ですが、 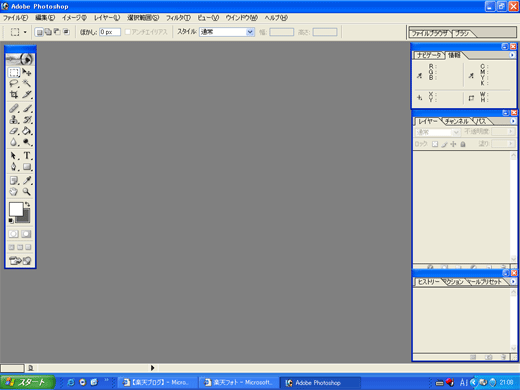 こんな感じ。 左側にあるツールボックスの中にたくさんのツールが収納されています。 画面右側にあるウィンドウボックスには作業を進めるために重要な『ヒストリー』や『レイヤー』タブなどが収納されています。 画面上にある『ファイル』『編集』『イメージ』等の行はメニューバーと言い、その下の使用中のツールのオプション等を設定できる行をツールバーと呼びます。たしかw では、まず選択ツールを使ってみましょう。  ここが選択ツールの場所です。 長押しでサブウィンドウが開き、楕円形やら一行のみやら選択ツールの種類が選べます。 Photoshopの上達はいかに上手く選択範囲作れるかというぐらい重要な事です。 長方形選択ツールではその名の通り長方形が、shiftを押しながらだと正方形が選択できます。 楕円形でも同じようにshiftを押す事で縦横比を1:1にして正円選択できます。 例えば、 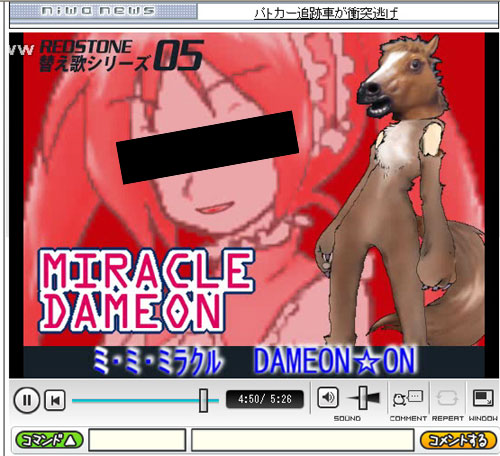 こんな事や 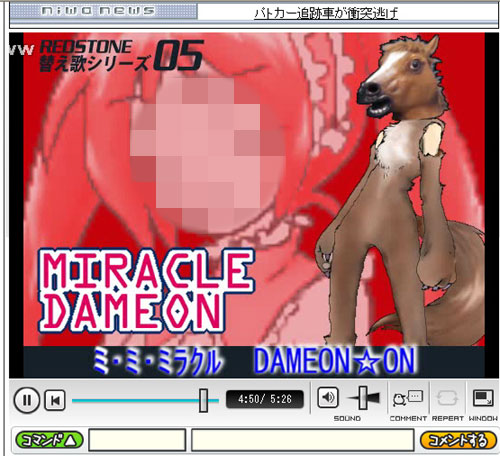 こんな事をするのも選択ツールを使わないと出来ません。 上のは長方形で選択範囲を作り、メニューバーの選択範囲を一回クリックした状態でCtrl+Tで選択範囲の変形を行ってから塗りつぶしツールでベタ塗りしました。 下のモザイクはshiftを押しながら楕円選択ツールで正円を作り、Ctrl+Alt+Dで選択範囲をわずかにぼかしてからフィルタ⇒ピクセレート⇒モザイクでモザイク処理をしたものです。 簡単ですねw こういうのの応用で複雑な処理をしていけるのがPhotoshopです。 現在はバージョンもCS3の時代なので、Macromedia製品との互換性もアップしてさらに色んな事ができるようになっています。 激しく欲しいですね~。 <追記> 一度選択範囲を指定してからshiftを押しながら選択ツールを使うとさっきの選択範囲に今の選択範囲を追加、Altを押しながらだと削除が出来ます。 慣れると作業効率もうpするのでJOJOに慣れていきましょう~。 お気に入りの記事を「いいね!」で応援しよう
[作品集] カテゴリの最新記事
|