
|
|
|
テーマ:REDSTONE(3541)
カテゴリ:作品集
以前ご要望があったのでIllustrator入門講座をしてみます。
私の使っているバージョンはCSです。 イラレは普段あんまり使っていないので分かりづらかっても許してやってくださいw まずイラレは何をするソフトかと言うとIllustratorという名前からも分かるようにイラストを描くのです。 当たり前ですねwww 描くだけではなくて印刷用のレイアウト等にも使いやすいのでそういう使い道もあります。 またphotoshopと違う点は、フォトショが扱うのはビットマップ画像、イラレはベクトル画像という点です。 ビットマップとは小さな点の集合体でイメージとしては塗り絵ですね。 拡大・縮小すると画像は劣化します。 ベクトルは点と線からなる画像で拡大、縮小しても解像度が下がらずに綺麗なまま拡大・縮小できるものです。 また作ったオブジェクトを綺麗に整列させたり、同じ場所に重ねたりすることも簡単にできる点も優れた点です。 では実際に見てみましょう。  IllustratorCSの画面です。 フォトショと同じように左側にツールボックスが用意されています。 フォトショの場合は選択範囲をいかに上手く作るかが重要となってくるのですが、イラレではオブジェクトごとの編集となるので範囲は考えなくていいです。 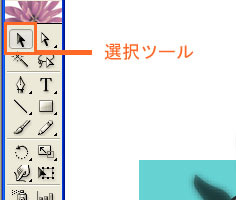 これがイラレの選択ツールです。 矢印の形をしています。 これでオブジェクト一つ一つをクリックして選んで編集していくわけです。 同時にいくつも選択したい場合は『Ctrl』キーを押しながら他のオブジェクトをクリックする事でいけます。 でも隣にも似たようなツールがあるのが分かると思います。 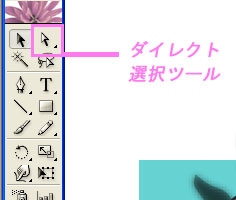 こちらはダイレクト選択ツールというツールです。 名前も似てるし紛らわしいなと思うかもしれませんが、これはこれで大事なツールです。 まず選択ツールの場合は 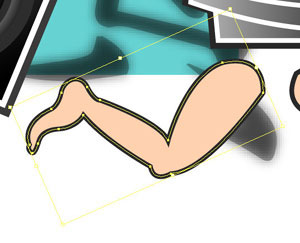 このように脚のオブジェクトを選ぶと全体が選択されます。 『脚』を移動させたい場合はそのままドラッグ&ドロップすれば任意の場所に動かせます。 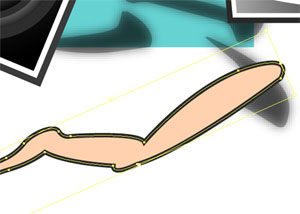 また『脚』の形を変えたいって時は回りのバウンディングボックスと呼ばれる四角の角を引っ張ってやれば伸び縮みさせることが出来ます。 対照的にダイレクト選択ツールはオブジェクト全体ではなく、オブジェクトの1点を選択することが出来るツールです。 『脚』オブジェクトは一つの物ですが、いくつかの点から成り立っているのが分かるかと思います。 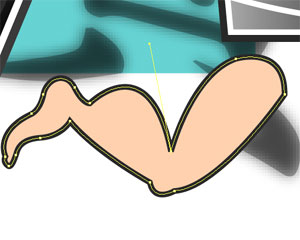 このように『脚』の中の1点を選んで点の位置を変えてやることでオブジェクトの形状を変える事が可能です。 また丸いオブジェクトと四角いオブジェクトから成るライト等を作ったとして、位置を移動させたい時に一個ずつ移動させていたら作業効率悪すぎるので、そういう場合は『グループ化』をすることが出来ます。 ショートカットはグループにしたいオブジェクトを全部選んでおいて『Ctrl』+『G』です。 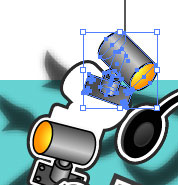 この場合、選択ツールを選んでオブジェクトをクリックすればグループ化してあるオブジェクトが一つのオブジェクトとして選択されて一気に移動することが簡単にできます。  逆にダイレクト選択ツールの場合はグループ化してあってもその中の一つのオブジェクトを選択する事が可能で、中の一つだけをちょっと編集したい時にはこちらを使うわけです。 こうやって一個ずつオブジェクトを選び重ねていって描いていくのですが、イラレの特徴として一つのレイヤーの中にも順序という概念があるという事です。 レイヤーとは層の事です。 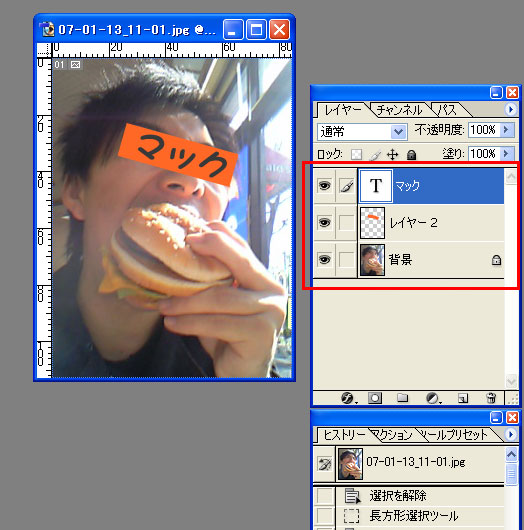 まずフォトショの場合。 この画像は3つレイヤーから成っています。 フォトショの場合は基本的にレイヤーごとの編集をしていきます。 塗り絵なのでレイヤー内で色を塗ってやるとそのまま色が上書きされて塗りつぶされます。  背景レイヤーに色を塗ってオレンジの長方形のレイヤーを消したもの。  先ほど色を塗った部分を消しゴムツールで消したもの。 写真のレイヤーに色を塗ってしまったらもう元に戻せないので注意が必要です。 やる場合は上にレイヤーを一つ作って、そこに色を塗る方法を取ります。  変わってイラレ。 同じようにレイヤーは存在するのですが、イラレの場合はこのレイヤー一つ一つの中でも順序が存在します。 例えばこのライトのレイヤーを消すと 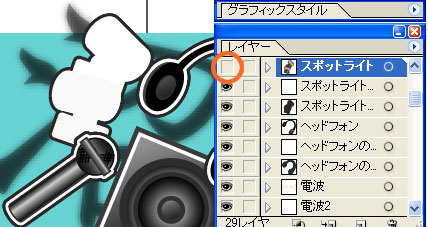 これだけ表示が消えます。 要するに今消えたオブジェクトがスポットライトレイヤーに収納されている事を示しています。 でも、ライトは複雑な形が重なって出来ていてそれぞれ編集ができます。 このようにレイヤー内に小さなレイヤーが存在しているのもイラレの特徴です。 簡単なものならレイヤーを増やす必要なくイラストを作れますね。 イラレではオブジェクトの順序が大事になってきます。 でも私は編集をしやすくするためにもグループごとにレイヤーを分ける事をお勧めしますね。  スピーカーの四角い表面部分の順序を一個ずつ上にしていったgifアニメです。 ちなみに、オブジェクトの順序を変えるのはショートカットで『Ctrl』+『 [ 』で下の階層へ、『Ctrl』+『 ] 』で上へ移動します。 フォトショのブラシサイズ等も『 [ 』キーで小さく、『 ] 』キーで大きくなるんで同じイメージで覚えればいいと思います。 このショートカットを使う使わないでかなり作業効率変わるんで要チェックb ~赤石~  ようやく水ペットもLv100達成です。 こちらは完全Gv仕様なので強力だと言われている氷点、ガミルは捨てています。 アイスボルトで頑張れ>< ちょっと調節したらポイントを残す事ができたので隠しスキル『ストレッチング』を取得しました。 効果は・・・  どうやらストレッチすることで体力・精神力が増加するみたいです。 ちょっと裸でストレッチしてきますね^^ノシ お気に入りの記事を「いいね!」で応援しよう
[作品集] カテゴリの最新記事
|