
|
|
|
全て
| カテゴリ未分類
| 送料無料ショップ
| 絶対買わなきゃ損
| レアもの
| ショッピング技
| 美容・健康
| 当ブログオリジナル
| 楽天ブログ・アフィリエイト関連
| 元気が出る話
| 楽天プロフィール関連
| なんちゃってレビュー
| 生活向上チャレンジ
| テキトーな映画レビュー
| 業務連絡
カテゴリ:楽天ブログ・アフィリエイト関連
2015年9月10日にいったんは連載を終了した Kindle Fire への Android アプリのインストール方法ですが、あれから廉価版 Fire タブレットが発売されたこともあり、ますます Android アプリインストールの需要は増している印象がありますね。
今回は、ネットでいつでも無料で視聴できる Abema TV アプリを Kindle Fire タブレットにインストールする方法をご紹介します。 この記事には最新版があります。 Google Play ストアを動作させる方法をご紹介しておりますので、先にこちらをご覧になることをおすすめします。 【更新情報】 Amazon Fire タブレットで Google Play ストアが動作するようになりました 初心者にとって最もリスクの少ない方法ですので、ダメもとで試してみるのもよいでしょう。 しかしながら、Abema TV アプリは比較的新しい Android OS (4.1 以降)向けとなっているため、Android OS や Fire OS が古いと、お手持ちのデバイスにダウンロードしたり、Kindle Fire にインストールできなかったりする可能性もありますので、その辺はご注意ください。 ちなみに、私の Android タブレットの OS は 4.1.1 で Abema TV をインストールできなかったため、OS をムリやりアップグレードしてインストールしました。 今回は 2015年版の第四世代の Fire HD6 と Fire HD7(販売終了分)の 2 台に Abema TV アプリをインストールして動作させることができましたので、現在販売されているバージョンの Fire タブレットなら行けそうですね。 販売時期によって対応、非対応が分かれると思いますが、参考にしていただければ幸いです。 リンクをクリックすると、ご覧になりたいセクション/記事に移動します。 Kindle Fire HD に Android アプリをムリやり入れて使う方法 (1) ― 下準備 Kindle Fire HD に Android アプリをムリやり入れて使う方法 (2) ― Google アプリ編 Kindle Fire HD に Android アプリをムリやり入れて使う方法 (3) ― 楽天ブログアプリ編 Kindle Fire HD に Android アプリをムリやり入れて使う方法 (4) ― 楽天koboアプリ編 Kindle Fire HD に Android アプリをムリやり入れて使う方法 (5) ― モンスト編 Kindle Fire HD に Android アプリをムリやり入れて使う方法 (6) ― Abema TV編 Kindle Fire でも Abema TV を観たいあなたのために Abema TV を視聴してみよう 【更新情報】 Amazon Fire タブレットで Google Play ストアが動作するようになりました Kindle Fire でも Abema TV を観たいあなたのためにAbema TV は無料ネットテレビとして期待されており、さまざまなコンテンツが見放題ですが、 Abema アプリは Amazon Android アプリストアには公開されていません。 Amazon プライムもいいけど、Abema も視聴できたら選択肢が広がるので、是非入れておきたいという方は、とりあえずこちらの方法でインストールできます。 基本的には Google Play ストアのインストール操作が把握できていれば、要領はおなじです。 こちらの記事にいきなりいらっしゃって、すぐに試したい!という方のために、これまでのおさらいも含めて手順をご紹介しています。 注意事項: こちらに示す方法では、Abema TV を Kindle Fire で視聴できるようになりますが、無料コンテンツを楽しむ程度にご覧になる方向けになります。 将来的に有料コンテンツを購入して楽しみたい方は、ルート化という操作を行ってから Google Play ストアをインストールする必要がありますが、ルート化の方法につきましては Amazon の保証対象外となりますので、本ブログではご紹介しておりません。 あらかじめご了承ください。 1. 下準備 Abema TV を Kindle Fire にインストールするには、Google Play ストアの一部の環境ファイルをあらかじめインストールしておく必要があります。 作業にあたり、最低限必要になるのは以下の二つのファイルになります。 GooglePlayストア (Google Play StoreXXXX.apk) Google Play 開発者サービス(Google Play ServicesXXXX.apk) 以下の二つの記事をご覧になって、これらのファイルをインストールしてください。 Kindle Fire HD に Android アプリをムリやり入れて使う方法 (1) ― 下準備 Kindle Fire HD に Android アプリをムリやり入れて使う方法 (2) ― Google アプリ編 (2) 2. バックアップ元の Android デバイスで Google Play ストアにアクセスし、「Abema TV」を検索してインストールしましょう。 すでに Abema TV をインストール済みの方はこのステップは無視してください。 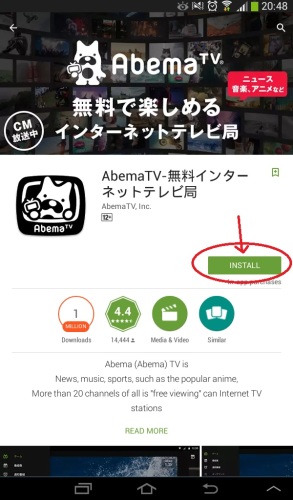 3. Extractor Studio をタップして起動します。 他のバックアップアップツールをお使いの方は、Extractor Studio を使った操作ステップは無視してください。 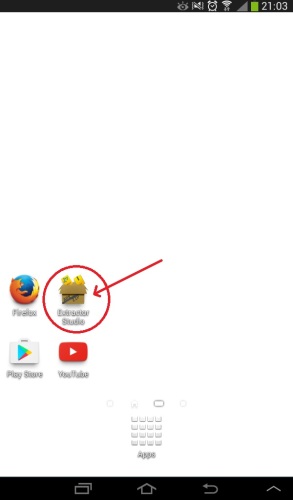 4. Apk ボタンをタップします。 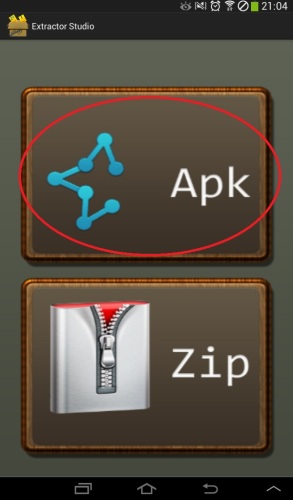 5. Android デバイスにインストール済みのアプリの一覧が表示されますので、その中から Abema TV をタップしてチェックボックスにチェックをつけます。 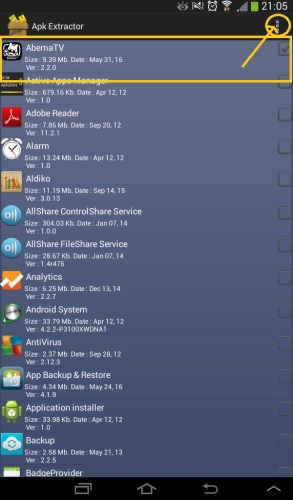 そして、画面右上のメニューアイコンをタップします。 6. メニュー項目の一覧より Apk Extract をタップします。 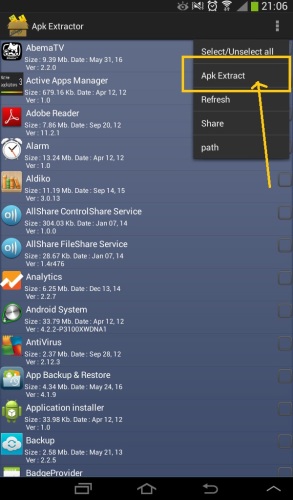 Abema TV アプリが sdcard/ForuNaveen/AppsExtractor フォルダの中に保存されます。 7. Android デバイスから PC の任意のフォルダに Abema TV アプリファイルをコピーします。 Android デバイスを USB ケーブルで PC につなぎ、Android デバイスの ForuNaveen/AppsExtractor フォルダの中から AbemaTV.apk を PC の任意のフォルダ(下図では「abema」フォルダ)にコピーします。 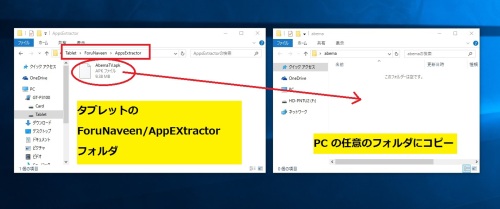 8. PC のフォルダから Kindle Fire に Abema TV アプリファイルをコピーします。 Kindle Fire を USB ケーブルで PC につなぎ、AbemaTV.apk ファイルをInternal Storage/Download フォルダにコピーします。 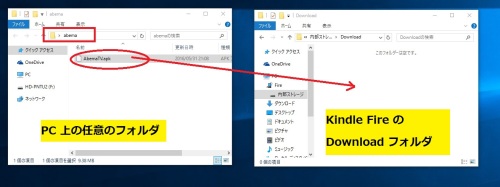 コピーがおわったら、USB ケーブルを抜きます。 9. inKa FileManager を起動します。 他のファイル管理ツールをお使いの方は、inKa Filemanager を使った操作ステップは無視してください。 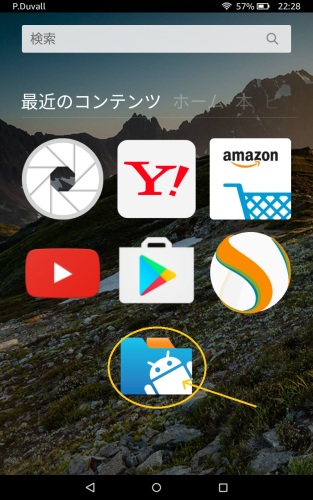 10. sdcard0 → Download フォルダの順にたどると、先ほど PC からコピーしてきた AbemaTV.apk ファイルが入っているのを確認できます。 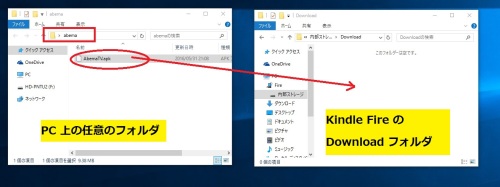 AbemaTV.apk ファイルをタップします。 11. Abema TV のインストーラが起動しますので、内容をよく読んでから「インストール」ボタンをタップします。 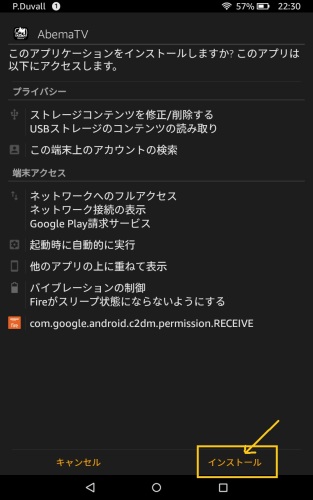 12. インストールが成功すると、以下のような画面になりますので、「開く」をタップします。  12. Abema TV が起動してきます。 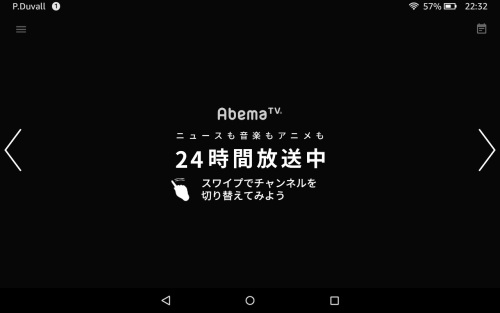 Abema TV を視聴してみようAbema TVをインストールしたら、動作チェックをしてみましょう。 1. オープニング画面で画面をスワイプすると、初回アクセス時には先ほどの黒い画面が表示されます。 画面は強制的に横置きになります。 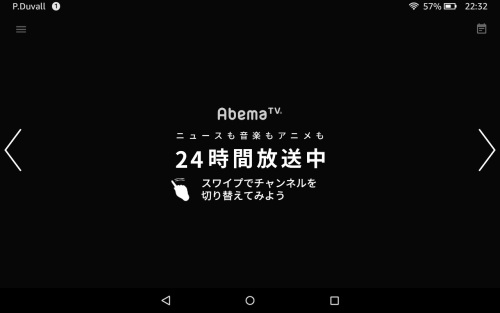 画面をスワイプすることによって、チャンネル切り替えができますので、お好みのチャンネルをスワイプしながら選んでみましょう。 2. こちらが釣りチャンネルを選んだところです。これで釣り見放題だな……。  その他、アニメチャンネル、麻雀チャンネル、ペットチャンネル、バラエティなども無料で楽しめますので、ひまつぶしにはもってこいですね。 機種にもよると思いますが、少なくとも私が所有している Kindle Fire タブレットはわりと反応がよかったです。 番組はテレビと同様に時間表がありますので、気に入った番組を選んでおくと、放送時間をアラートしてくれたりします。 視聴後は、画面下の ○ ボタンをタップすればホーム画面に戻れます。。 おつかれさまでした^^。 お気に入りの記事を「いいね!」で応援しよう
最終更新日
2016.07.16 16:31:25
[楽天ブログ・アフィリエイト関連] カテゴリの最新記事
|
|
||||||