
|
|
|
全て
| カテゴリ未分類
| 送料無料ショップ
| 絶対買わなきゃ損
| レアもの
| ショッピング技
| 美容・健康
| 当ブログオリジナル
| 楽天ブログ・アフィリエイト関連
| 元気が出る話
| 楽天プロフィール関連
| なんちゃってレビュー
| 生活向上チャレンジ
| テキトーな映画レビュー
| 業務連絡
テーマ:ノートパソコン(118)
カテゴリ:絶対買わなきゃ損
ノートパソコンのハードディスクドライブを SSD に交換したという話題を唐突に始めるのは、ノートパソコンの買い替えを躊躇している人間の悪あがきだったりするパターンが多いのでしょうが、今回はもうまさにそれです。
まどろっこしい前置き打ち合わせの際はノートパソコン持参のため、そのうち持ち物を軽くしたいなあと思いながらズルズルと 3年が経過してしまいました。 自分専用のデスクトップパソコンは自宅に 2台あるので、ノートパソコンの出番はほとんどないせいで気合が入らないんですよな。 10年くらい前まではノートパソコンに平気で 30~40万円出していた人でも、最近はそこそこのスペックのものが価格破壊を起こしているので 10万円以上出すならかなり良いものでなければ目もくれないのが現状でしょう。 でも買い替えるならスペックが良くて、薄くてデザイン性に優れたやつ、とかワガママを言い出すと、結局こういうのになっちゃうんですよね。
ここに並べたものは全部店舗で実物を確認してきました。 共感していただける方はいらっしゃると思うのですが、どれも重量感とスペックのバランスがイマイチなんですよね。 見てくれのみで話を進めるとアップルってボッタクリだけどカッコいいよね、という方向に一傾くんですが、かと言ってスペックを見るとベストじゃない。それで高スペック HP とか 東芝とか、ASUS とか、Dell とかをチェックすると、ちょっと厚かったり、重かったり、デザインが残念だったりするんですよな。 あと、気になるのは発熱ですね。Microsoft Surface も候補に入れてましたが、断念した最初の理由がパネルの表面温度が高くなるので、長時間作業には向いてなさそうだから、でしたから。 店舗で仕様のパンフレット見ながら商品をいじりまわしていると、店員が後ろからピッタリくっついてきて、これは売れ筋だとかデザインがカッコいいとかガンガンかましてくるんですが、残念ながらどの店舗にも Intel Core i7 の第8世代が乗っかってるモデルは見つかりませんでしたな。 第8世代インテル® Core™ プロセッサー | 価格・性能・比較 もちろん、ネットで探せば搭載モデルはありますが、実物に触らないで買うというリスクは避けたいわけですよ。 精密機器に関しては完璧というものはまずないので、使っていくうちに短所が出てきてどんどん減点されるのがお決まりですから。 このような理由から、新しいノートパソコンの購入は当面保留ということになりました。 仕方ないので手持ちの DynaBook の HDD を SSD に交換前置きのとおり、今回は買い替えをあきらめました。 ただ、既存のノートパソコンの立ち上がりが 40秒~1分近く待たされてイライラしていたため、SSD に交換して多少の高速化を図りました。 今回はその手順をご紹介します。 やってみたいけど、ハードル高そうであきらめていらっしゃった方も、本記事をご覧いただけば、わりと簡単にできることがご理解いただけると思います。 今回用意したものは東芝 Dynabook R732/F、480GB SSD、データコピー用のケーブルセットです。  マシンのスペックはこちらです。 Intel Core i5 の Ivy Bridge でメモリは 8GB 積んでいますが Windows 10 の起動に 40秒以上かかります。  まずは SSD ですね。今回は Toshiba Memory 製の 480GB にしました。 一万円前後で買えますので、お得な SSD ではないかと思います。 CFD 2.5インチ SSD CSSD-S6T480NMG3V 480GB  ディスク読み出しについては、これまではこちらを使っておりました。  かれこれ10年選手なのでそろそろ交換ということで、こちらに買い替えた次第です。 タイムリー UD-505SA (シリアルATA⇒USB変換アダプタ)  同梱物はこのようになっております。  今回は、既存のノートパソコンの Windows 10 の環境をそっくりそのまま SSD に載せ替える作業(換装)となります。 現状のシステム環境に満足していない方であれば、すぐに HDD と SSD を交換してしまってからクリーンインストールした方がお手軽ですが、すでにいろいろ載せてお使いの方は、クリーンインストールでは後の諸々のインストール作業が面倒くさいので、換装という流れになるでしょう。 それでは手順を示します。 1. パソコンを起動してから SSD を外部接続する このようにつなぎます。  2. SSDに電源を投入する アダプタを電源コンセントに挿し、コード付属の電源スイッチを入れます。 通電すると緑色のランプが点灯するのでわかりやすいですね。  3. ディスクの初期化がされていない場合は、ディスクマネージャから初期化を行う 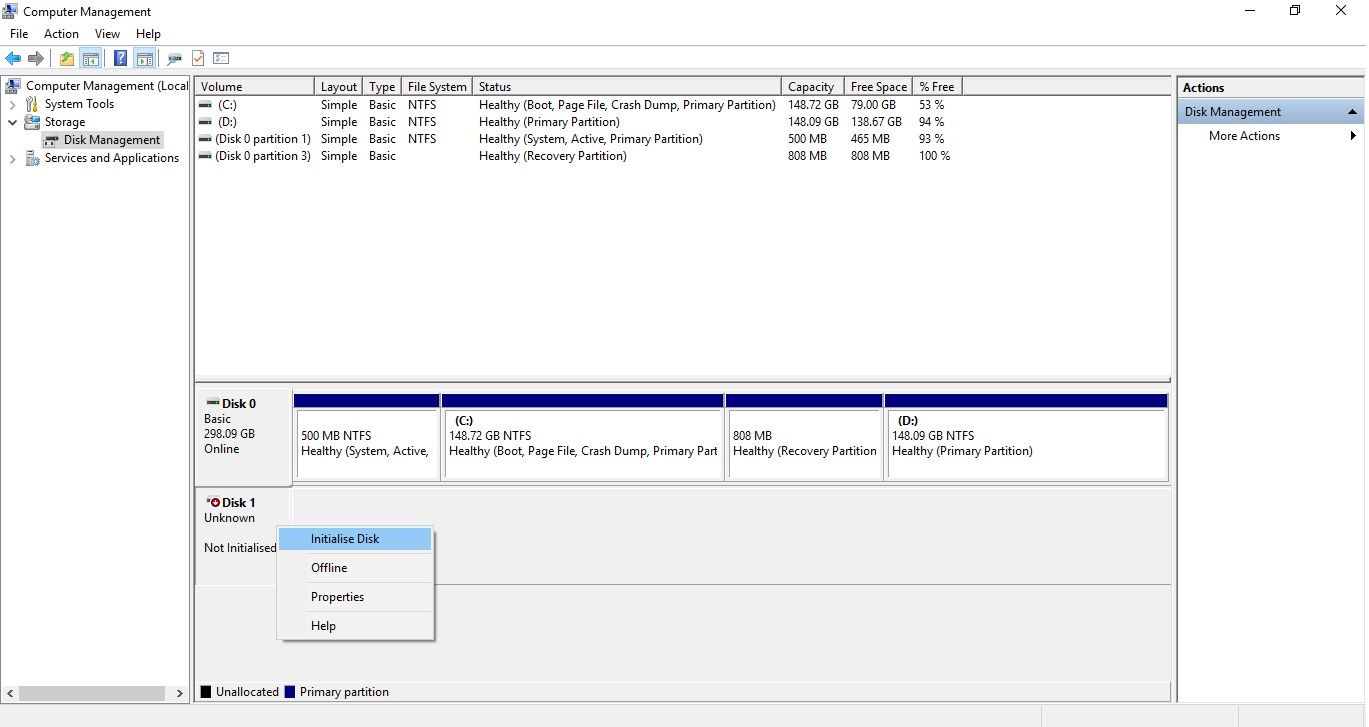 ※パーティションのスタイルは、2TB 以下の領域であれば MRB を選択します。 今回使っているSSDは 480GB なので MRB を選択しています。  4.必要ボリュームのパーティションを切り、フォーマットする 今回はとりあえず Windows システム用に 250GB、残りをデータ領域にするため、250GB のボリュームを用意してフォーマットを行っています。   5. ディスクのクローンを取るツールを用意する 今回購入したSATAディスク読み出しツールにもソフトウェアが付属していましたが、汎用性の高いツールということで今回は EaseUS Todo Backup Free 版を使います。 EaseUS Todo Backup サイト EaseUS Todo Backup サイト(日本語版) こちらのツールをインストールした後に、クローン実行ボタンをクリックします。  6. クローン元(HDD)を選択 Windows システムの入っている起動パーティションを選択します。  7. クローン先(SSD)を選択 先ほどフォーマットしておいた 250GB の領域を選択します。  ここで、Advanced options を選択して、オプションの両方にチェックをつけます。 特に、Sector by sector clone を忘れないようにしましょう。つけ忘れると電源を投入しても起動してこない可能性があります。  8. クローン先のパーティションをアクティブに設定し、ボリュームサイズを最大限まで伸ばす 下図のように、Set Active チェックボックスにチェックをつけます。  さらに、スライダーを矢印の方向にめいいっぱい伸ばして、すべての領域が対象になるようにします。 この作業を忘れてしまうと、クローン実行中に既存の消費領域分のサイズでパーティションが切りなおされ、未使用領域は別パーティションになってしまうので注意しましょう。 ※もちろん、すべての作業が終わってから手作業で領域を拡張することも可能ですが、その分余計な手間が増えることになります。 9. クローンを実行  10. 残りのパーティションもクローンを実行 当方の場合は 250GB 分のクローン作業に約 1 時間 40 分程度、データ用パーティションに 30分ほどかかかりましたので、複数のパーティションをクローンされる場合は、時間にかなり余裕のあるときの実行しましょう。 ここまで終わったらノートパソコンの電源を落とし、すべてのコードを抜きます。 11. 本体を裏返し、固定スライドを動かして充電バッテリーを外す 作業中に電源が入らないようにするための措置ですので、バッテリーは必ず外しましょう。  12.フタを外す 当方所有の Dynabook の背面はこのようになっています。 赤で囲ったように、1. の部分がメモリモジュール部、2. の部分が HDD(SATA) モジュール部分となっていますが、フタが重なっているため、1. 、2. の順にネジを外していく必要があります。  というわけで、まずはメモリモジュール部のフタのネジを外します(2カ所)。電子工作用のプラスドライバでオッケーです。  つづいて、HDDモジュール部のフタを外します(2カ所)。  13. HDD を SSD に交換 HDD の下にはプラスチックシート製のベロをかましてありますので、それを引っ張り上げるだけで簡単に HDD を持ち上げることができます。 東芝製のパソコンに日立製の HDD が乗っかっていますね。グフフ。  HDD の本体を持ってそっと持ち上げ、SATAコネクタを抜きます。 以下の赤で囲った部分がコネクタになりますので、これをゆっくり抜きます。 コネクタは基盤に繋がっているので無理な力を入れないようにしましょう。 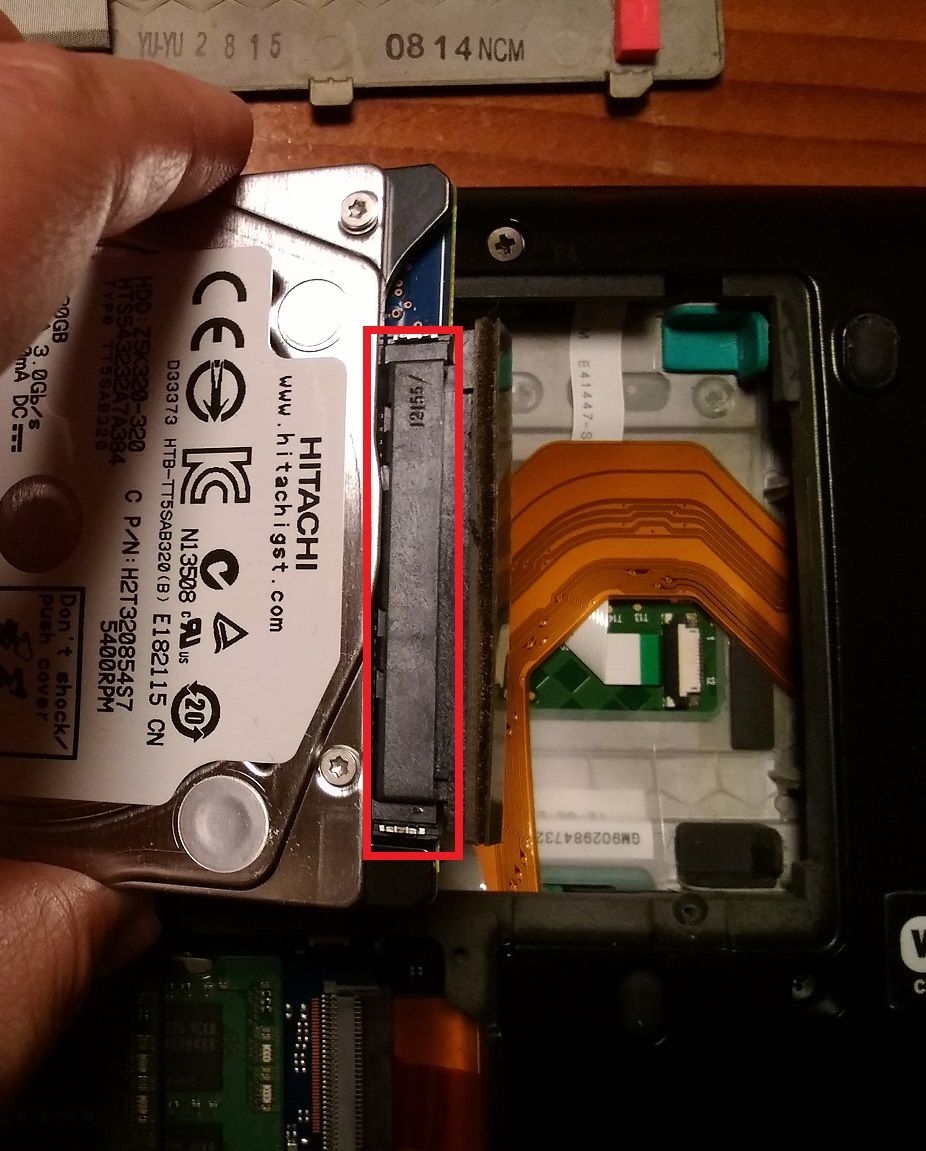 外した HDD の代わりに SSD をつなぎます。 コネクタがしっかり差し込まれていることを確認してください。 ここが緩いと起動してきません。 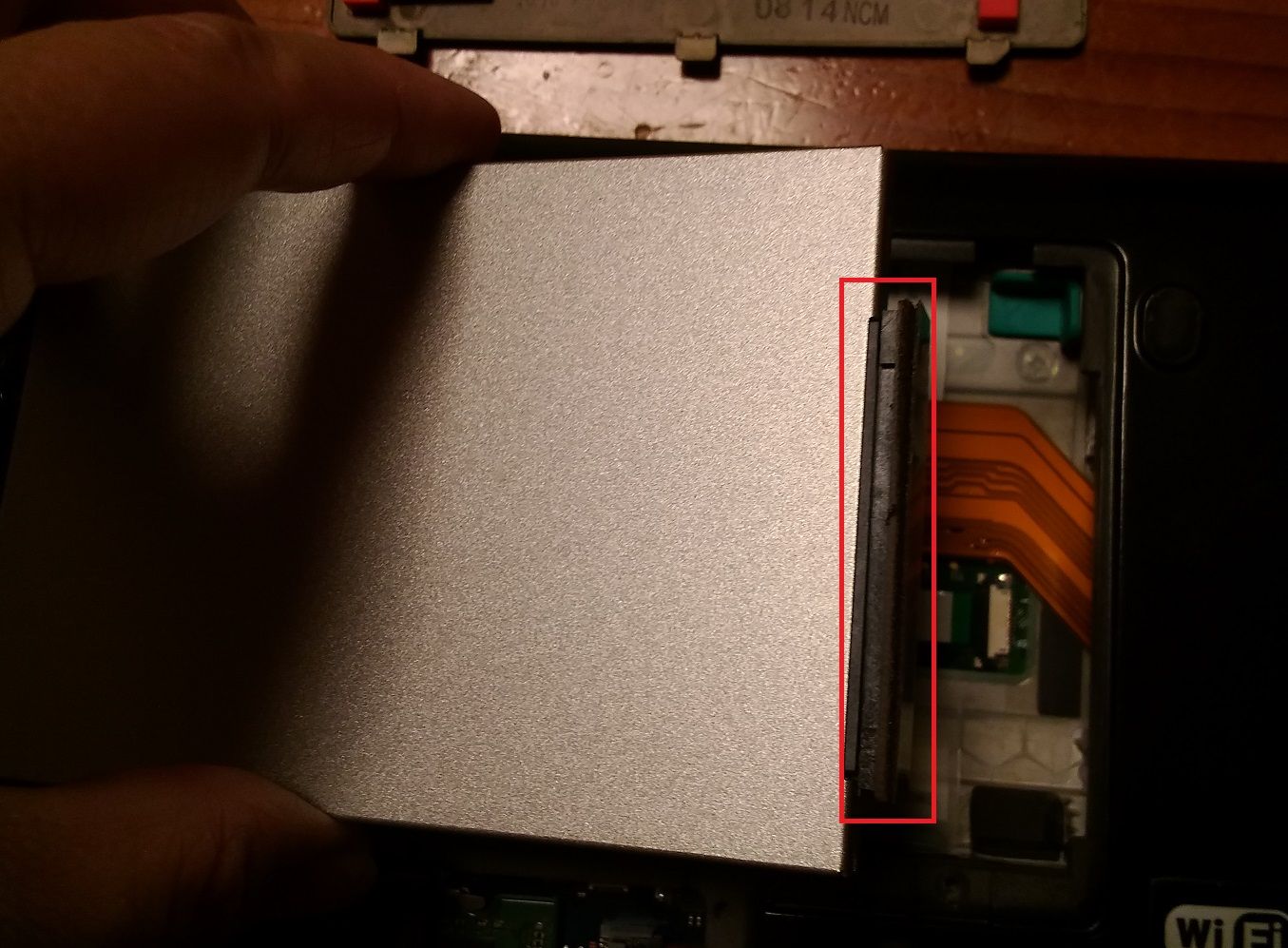 プラスチックのベロが下敷きになるように SSD を乗せ、浮いてこないようにしっかりと納めます。  あとはフタを SSD モジュール部、メモリモジュール部の順にネジで止めていけば交換完了です。 14. バッテリー、電源ケーブルを接続し、電源を投入 Windows が起動してくれば成功です。 おつかれさまでした。 で、結局どうなったのか起動に 40秒以上かかっていたのが、SSD 交換後は 5秒で起動してくるようになりました。 また、シャットダウンも 20 秒程度から 2 秒にまで短縮されました。 いいすねーいいすねーー。 重量はさほど変わらないのですが、サクサク動くようになっただけでも大収穫でございました。 SSD 環境はアクセスが高速になるので各種アプリケーションのインストール作業もスムーズですし、アプリケーションの立ち上がりも速くておすすめです。 SSD は HDD に比べるとお高めなことと、データの長期保存には向かないことが懸念されることもあり、HDDとの交換に躊躇される方もいらっしゃると思います。 HDDもディスク上のトラブルが発生すると復旧不能になったりしますし、磁気ディスクの構造上 HDD の方が故障しやすいことを考えると、バックアップをこまめにとっておけばまず問題ないと思います。 それよりも、一度 SSD の快適さを経験してしまうと、もう二度と HDD には戻れないという人の方が多いのではないでしょうかね。 関連記事: Samsung SSD 850EVO を PC に載せたぞい 
お気に入りの記事を「いいね!」で応援しよう
最終更新日
2019.01.19 09:47:56
[絶対買わなきゃ損] カテゴリの最新記事
|
|
|||||||||