
|
|
|
テーマ:私のPC生活(7434)
カテゴリ:家電、オーディオ
PCがWindows11のシステム要件を満たしているかを確認するアプリ「PC正常性チェック」での『PCはセキュアブートをサポートしている必要があります。』『TPM2.0がこのPCでサポートされ、有効になっている必要があります。』への対応
「PC正常性チェック」が公開された当時、メインで使っている自作PC10号機(Win10 Home 64bit バージョン21H1)をチェックしたら、『セキュア ブート』と『トラステッド プラットフォーム モジュール (TPM) バージョン 2.0』がダメだと言われたので、う~ん、何か新たに追加するデバイスが必要なのかな~?、どっかの設定を変えればいいのかな~?っと、気になったものの、すぐにWin11にする気はなかったので、そのまま放置してましたが、先日MicrosoftさんからNewsletterが来たので、この機会にちょっと調べて設定変更で済むなら対処しようと、軽い気持ちで今日に日付が変わった頃から始めたものの、「PC正常性チェック」結果がなかなかOKにならず、色々ググりながら10時間以上掛かって、ついにOKになったので記録しておこうと思った次第。 Windows Newsletter 2021年10月号 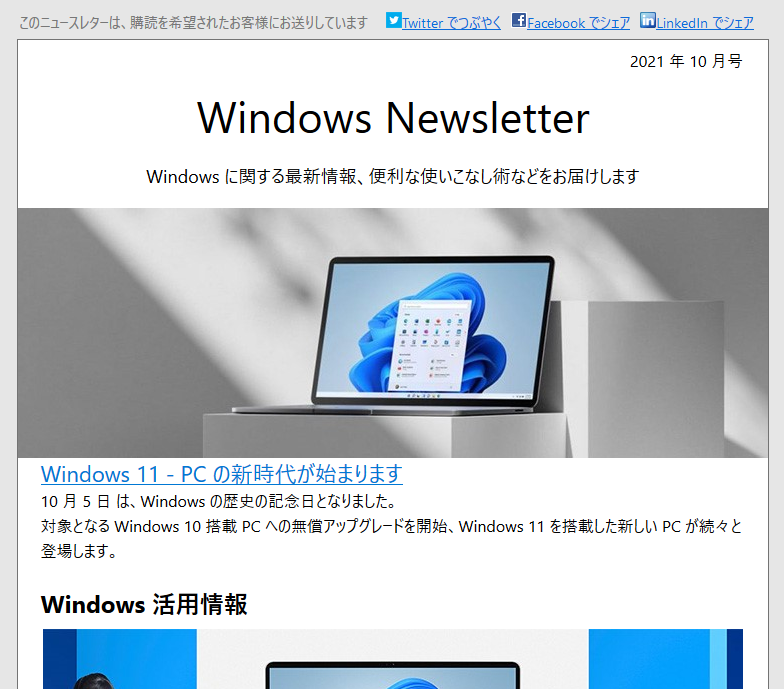 「PC正常性チェック」に『セキュア ブート』と『トラステッド プラットフォーム モジュール (TPM) バージョン 2.0』がダメだと言われた画面スクショは忘れました。 【追記】警告画面、ネットから拾ってきました。誰のでも同じですし。  『PCはセキュアブートをサポートしている必要があります。』 『TPM2.0がこのPCでサポートされ、有効になっている必要があります。』 【追記終わり】 ダメだから見に行けと言われた公式ページは以下。 [1] Windows 11 とセキュア ブート 『その設定にアクセスするには、PC メーカーのマニュアルを参照するか、次の手順に従ってください。[設定] > [更新とセキュリティ] > [回復] を実行し、[PC の起動をカスタマイズする] の下にある [今すぐ再起動] を選択します。 次の画面から、[トラブルシューティング] > [詳細オプション] > [UEFI ファームウェアの設定] > [再起動] を選択して変更を加えます。』 は、書いてあるとおりの画面表示にはならず。 『これらの設定を変更するには、PC の起動モードを "レガシ" BIOS ("CSM" モードとも呼ばれます) という有効なものから、UEFI/BIOS (Unified Extensible Firmware Interface) に切り替える必要があります。 場合によっては、UEFI と レガシ/CSM の両方を有効にするオプションもあります。 その場合は、UEFI を最初の、または唯一のオプションとして選択する必要があります。 UEFI/BIOS を有効にするために必要な変更方法がわからない場合は、お使いの PC メーカーの Web サイトでサポート情報を確認することをお勧めします。』 ということなので、BIOSをいじる必要があると認識。 [2] PC で TPM 2.0 を有効にする 『TPM を有効にする必要がある場合、これらの設定は UEFI BIOS (PC のファームウェア) で管理されており、デバイスによって異なります。 これらの設定にアクセスするには、[設定] > [更新とセキュリティ] > [回復] > [今すぐ再起動] を選択します。 次の画面から、[トラブルシューティング] > [詳細オプション] > [UEFI ファームウェアの設定] > [再起動] を選択して変更を加えます。これらの設定は、UEFI BIOS の [Advanced]、[Security]、[Trusted Computing] というサブメニューに含まれていることがあります。 TPM を有効にするオプションには、[Security Device]、[Security Device Support]、[TPM State]、[AMD fTPM switch]、[AMD PSP fTPM]、[Intel PTT]、[Intel Platform Trust Technology] などのラベルが付いている場合があります。 』 と、前半は[1]と同じこと書いてあって、BIOSいじるのねと認識。 BIOS設定画面を開く方法は割愛します。自作する方ならわかるでしょうし。 結論から言うと、[2]TPM 2.0の有効化は簡単に設定でき、[1]セキュア ブート化に手こずりました。 簡単にできた[2]TPM 2.0の有効化について。 わたしのPCはマザーボードがASRock Z370 Extreme4なので、マザボ機種名も入れてググって出てきた以下ページ通りでOK。 YouTube Windows 11: ASRock Intel [ How activated TPM on Z370 ] 動画説明欄の「もっと見る」を開くと書いてある以下設定にする。 英語版ですが、日本語版だとどの項目なのかはわかると思います。 マザボが別メーカーでも相当する項目がどっかにあるんでしょう。 1) SECURITY: Intel (R) Platform Trust Technology: ENABLED Secure Boot: DISABLED Secure Boot Customization: STANDARD 2) ADVANCED: Trusted Computing --- Security Device Support: ENABLED SAVE AND RESTART PC 3) BIOS --- ADVANCED --- Truster Computing SHA-1 PCR Banks: ENABLED SHA256 PCR Banks: ENABLED Pending operation: None Platform Hierarchy: ENABLED Storage Hierarchy: ENABLED Endorsement Hierarchy: ENABLED TPM2.0 UEFI Spec Version: TCG_2 Physical Presence Spec Version: 1.2 TPM 20 InterfaceType: CRB (There is no choice) Device Select: TPM 2.0 SAVE AND RESTART PC 苦労した[1]セキュア ブート化について。 セキュアブート化するには、CSM(Compatibility Supported Module)を無効にする必要がありました。しかし、BIOSでCSMを無効化しただけだと、OS(Win10)が起動せず、再度BIOS設定画面が表示されました。CSMを有効に戻したらOSは起動しました。 起動しない原因は、システムドライブのパーティションのスタイルが古いOS時に使われていたMBR(マスターブートレコード)だったからです。 これを新しいGPT(GUIDパーティションテーブル)に変換したら解決しました。 参考ページ [3] pcr7構成バインディングが不可能 [4] WindowsのシステムドライブをMBRからGPTに変換する方法【データ保持も】 [4]の記事では、方法1: Windows回復環境でMBR2GPTを実行するのを推奨してますが、わたしのPCだと、「⑥「詳細オプション」→「コマンドプロンプト」の順に選択します。」の後、3時間位経ってもアカウントの選択画面も表示されず、コマンドプロンプトも立ち上がらず、真っ黒画面のままだったので、強制リセットして、方法2: Windows上でMBR2GPTを実行する をしました。 あと、ちょっとしたトラブルとして、グラボから、常時使用のモニターへはDisplayPortでつないでいて、大画面で見たい時用にHDMIでTVへもつないであるのですが、BIOS設定画面の表示はTVに表示されました。最初、モニターに全然BIOS画面表示されず、リセットしたりもしましたが、以前のなにかのトラブル時にDPよりもHDMIのほうが優先表示されたことを思い出して、TVを点けたら表示されてました。上記対応のどこかの時点で、BIOS画面がTVではなくモニターに表示されるようになりました。 完了後、BIOS設定でCSMを無効化してもOSが起動して、「PC正常性チェック」結果も全てOKになりました。 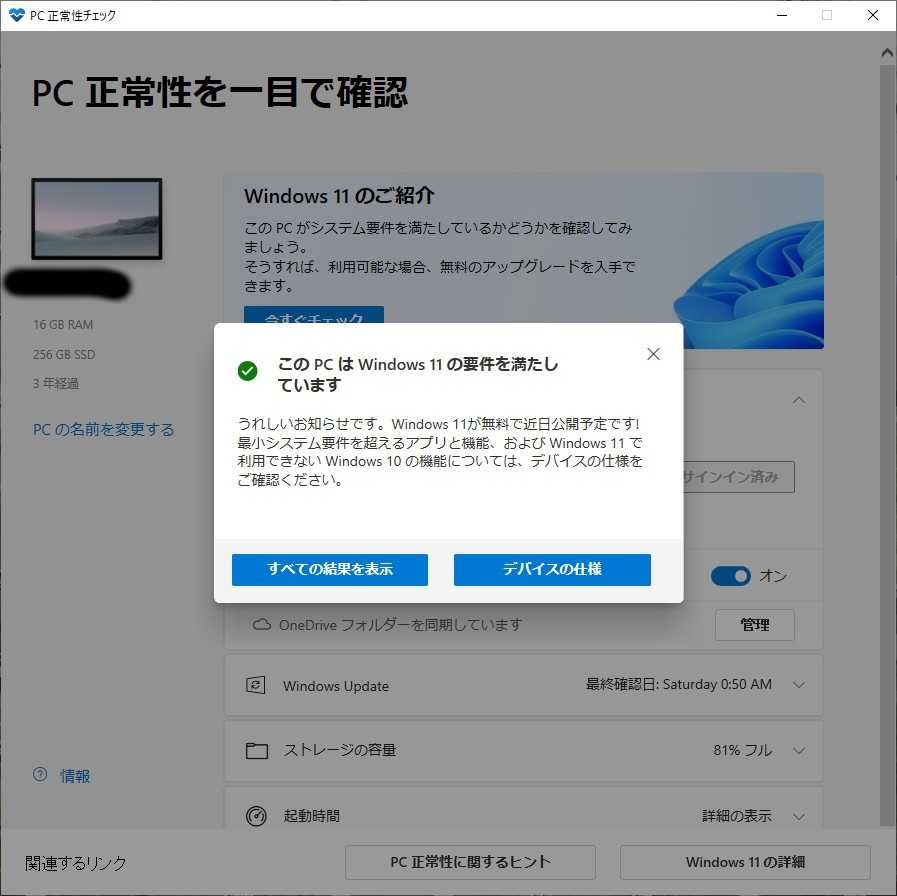 ふぅ~~~~。 以下、上述の処置時の確認画面や設定等の画面です。 画像が小さくて文字が読みづらい場合は、ブラウザの機能を使って、画像のみ表示すればオリジナルサイズで見れます。 Firefoxの場合、画像上で右クリック、コンテキストメニュー内「画像を新しいタブで開く」をクリックすればOKです。 「システム情報」を見る。 Windowsロゴをクリック  「システム情報」をクリック。 「システム情報」画面 CSM有効時(システムドライブをMBRからGPTに変換前) 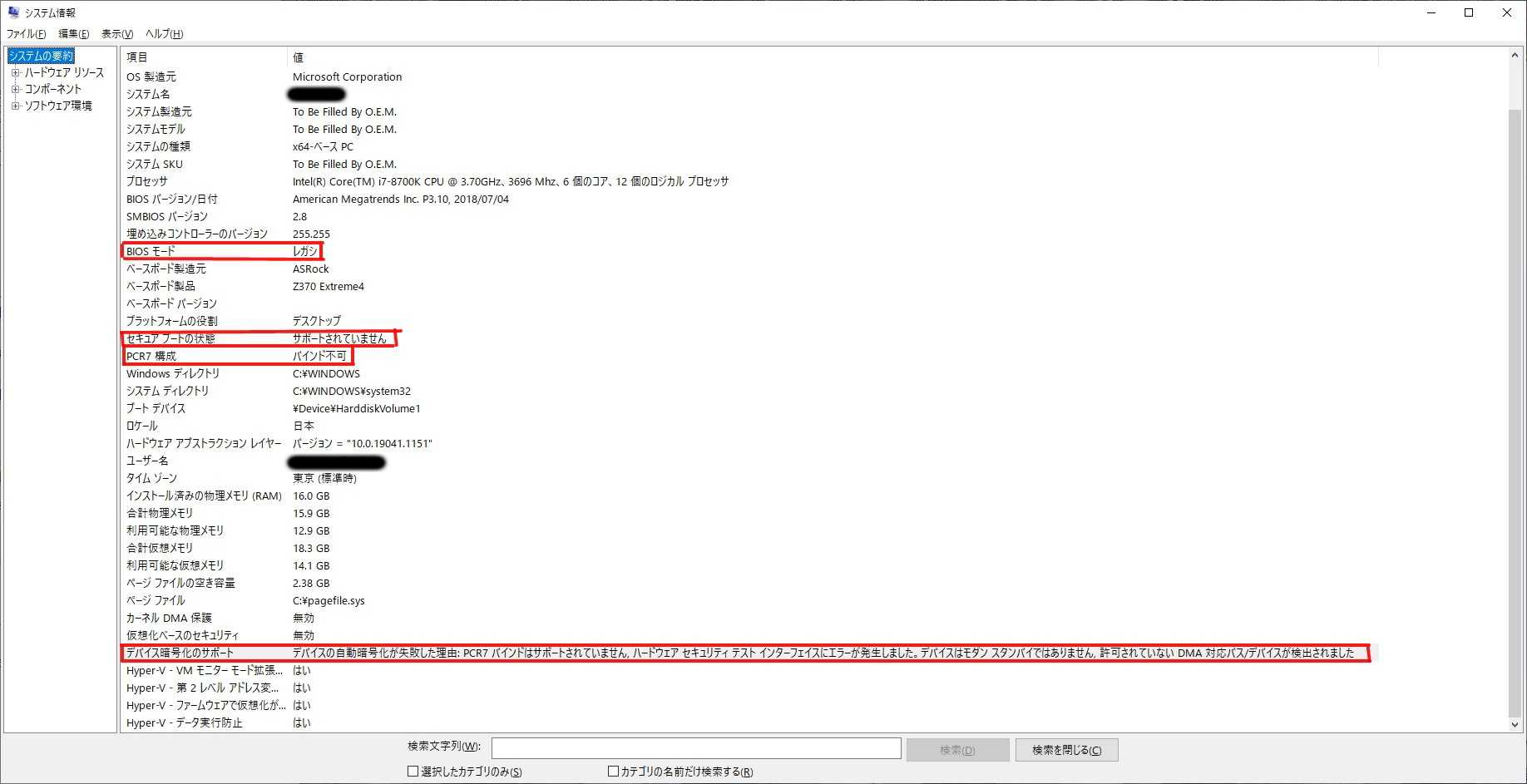 CSM無効時(システムドライブをMBRからGPTに変換後) 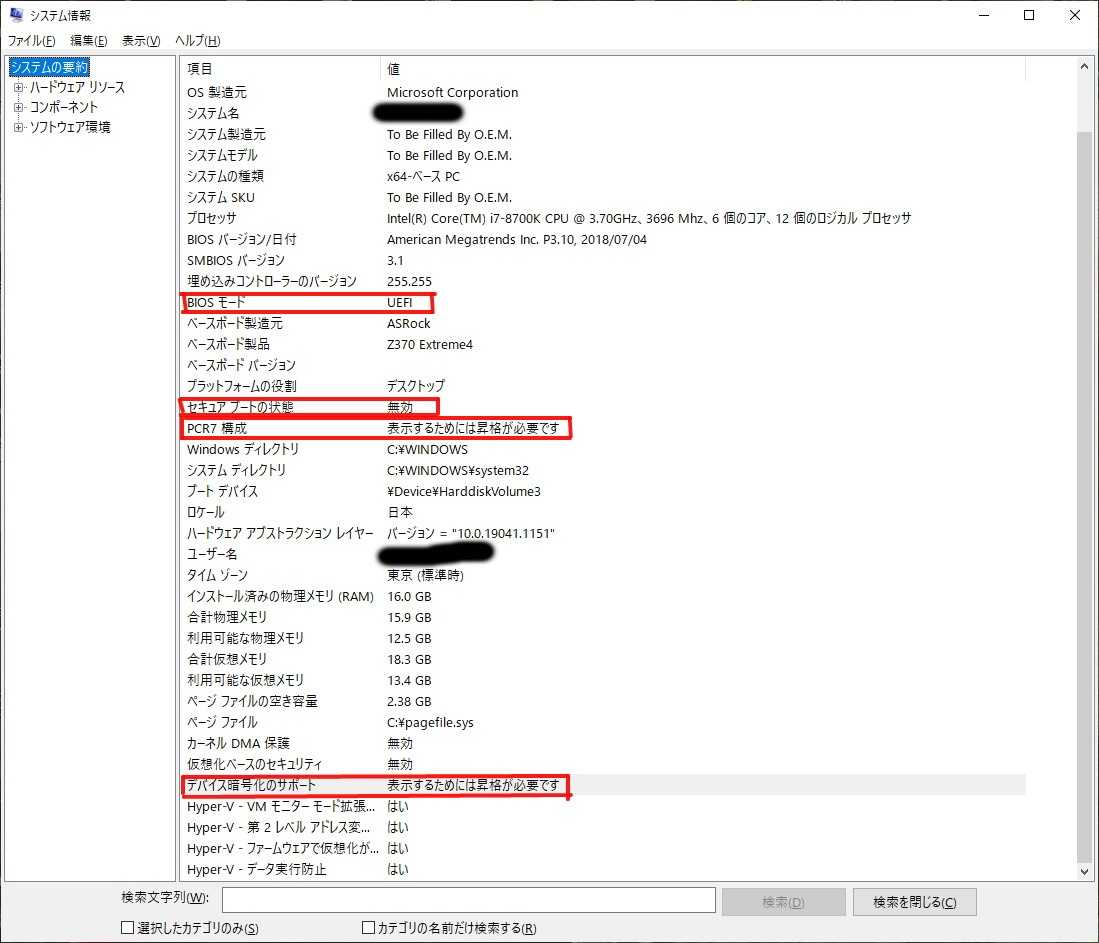 セキュアブートの状態が無効になってますが、「PC正常性チェック」結果はOKでした。 「ディスクの管理」画面を見る。 Windowsロゴを右クリック 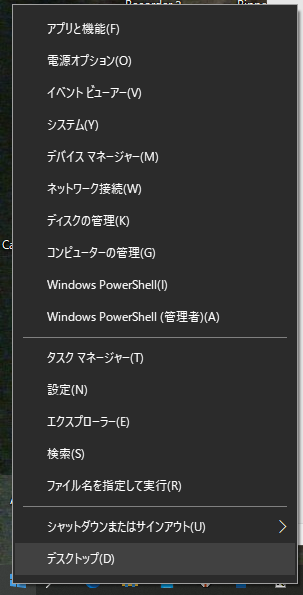 「ディスクの管理」をクリック。 「ディスクの管理」(システムドライブをMBRからGPTに変換後)  システムドライブ(わたしのPCではディスク1)の枠内で右クリック 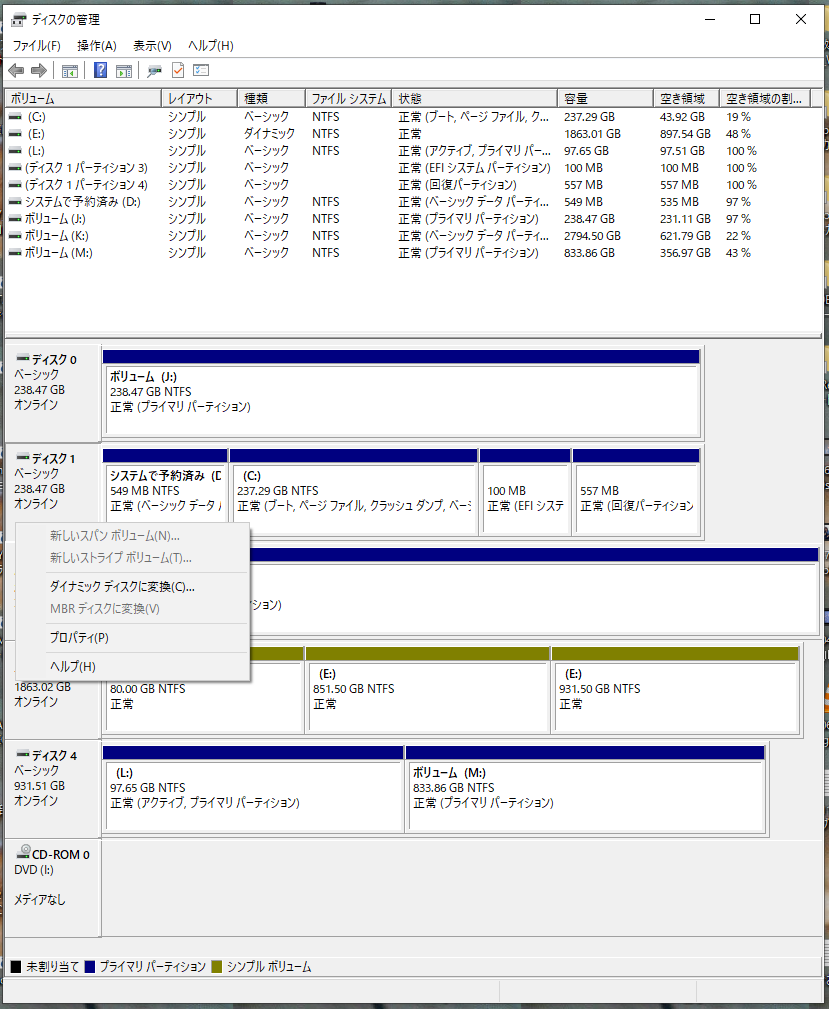 ダイアログ内のプロパティをクリック  プロパティのタブ「ボリューム」内のパーティションのスタイルが「GUIDパーティションテーブル(GPT)」。 システムドライブをMBRからGPTに変換前は、ここが「マスターブートレコード(MBR)」でした。スクショ忘れました。 「マスターブートレコード(MBR)」表示例 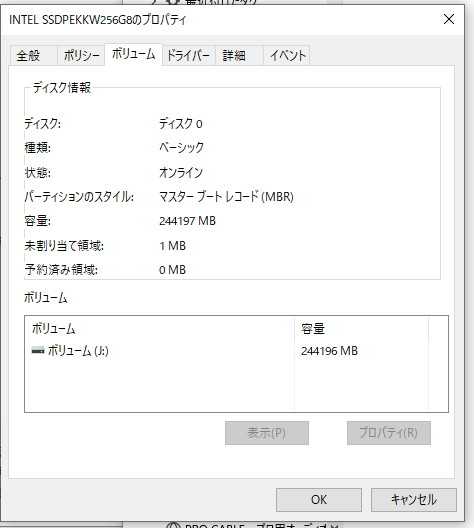 システムドライブ以外のドライブ(データ保存用等)はMBRのままでも問題ありませんでした。 システムドライブをMBRからGPTに変換前の画面 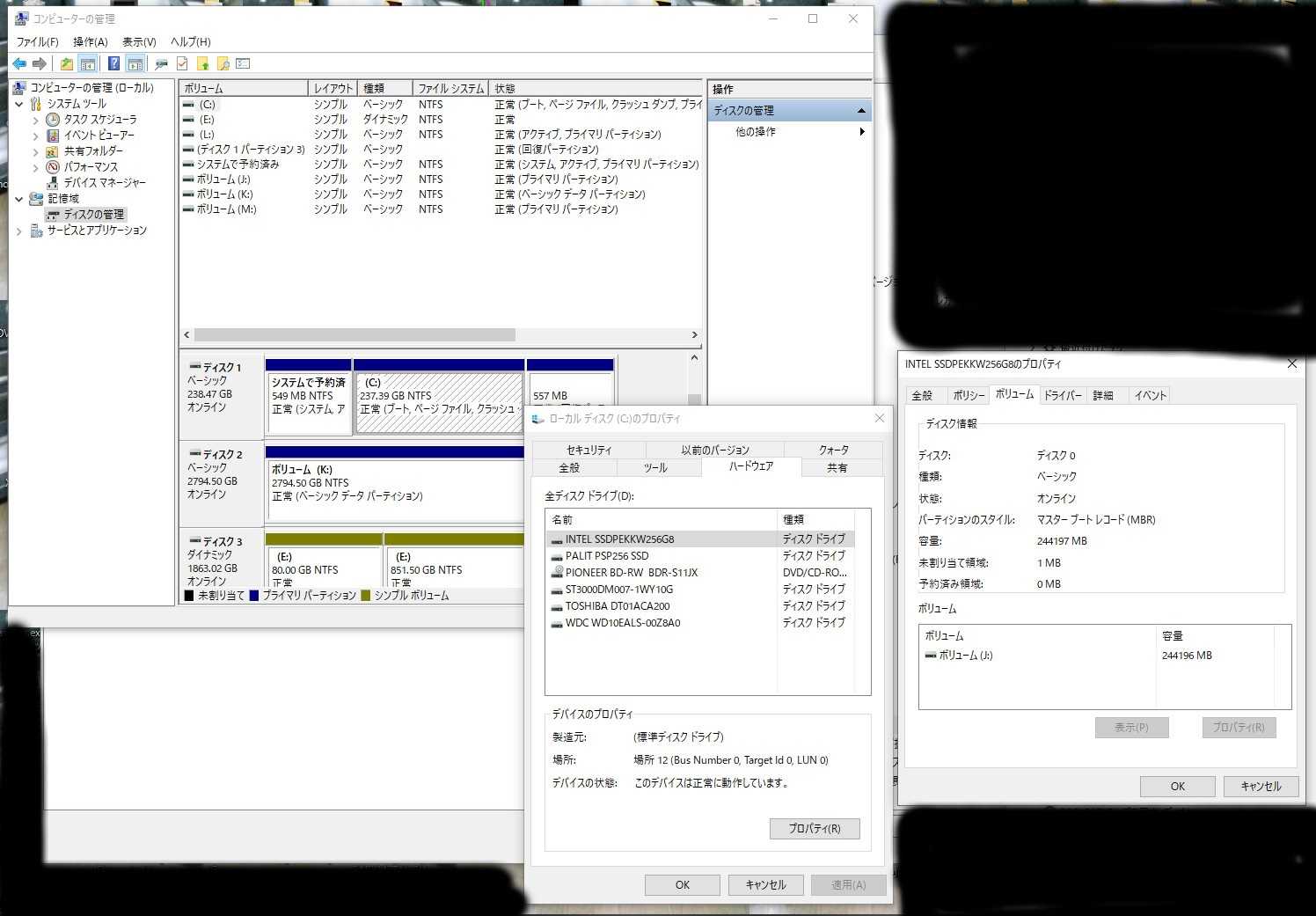 「コンピューターの管理」画面からも「ディスクの管理」は見れます。 「Windows PowerShell (管理者)」を起動する。 Windowsロゴを右クリック 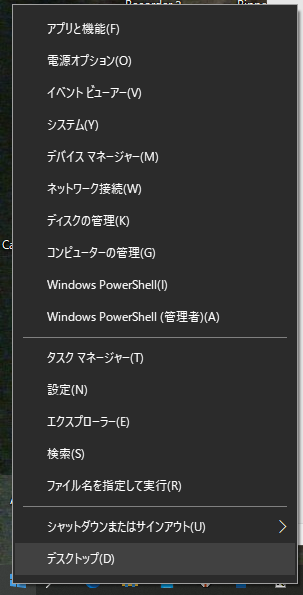 「Windows PowerShell (管理者)」をクリック。 「Windows PowerShell」画面 システムドライブ(わたしのPCではディスク1)をMBRからGPTに変換 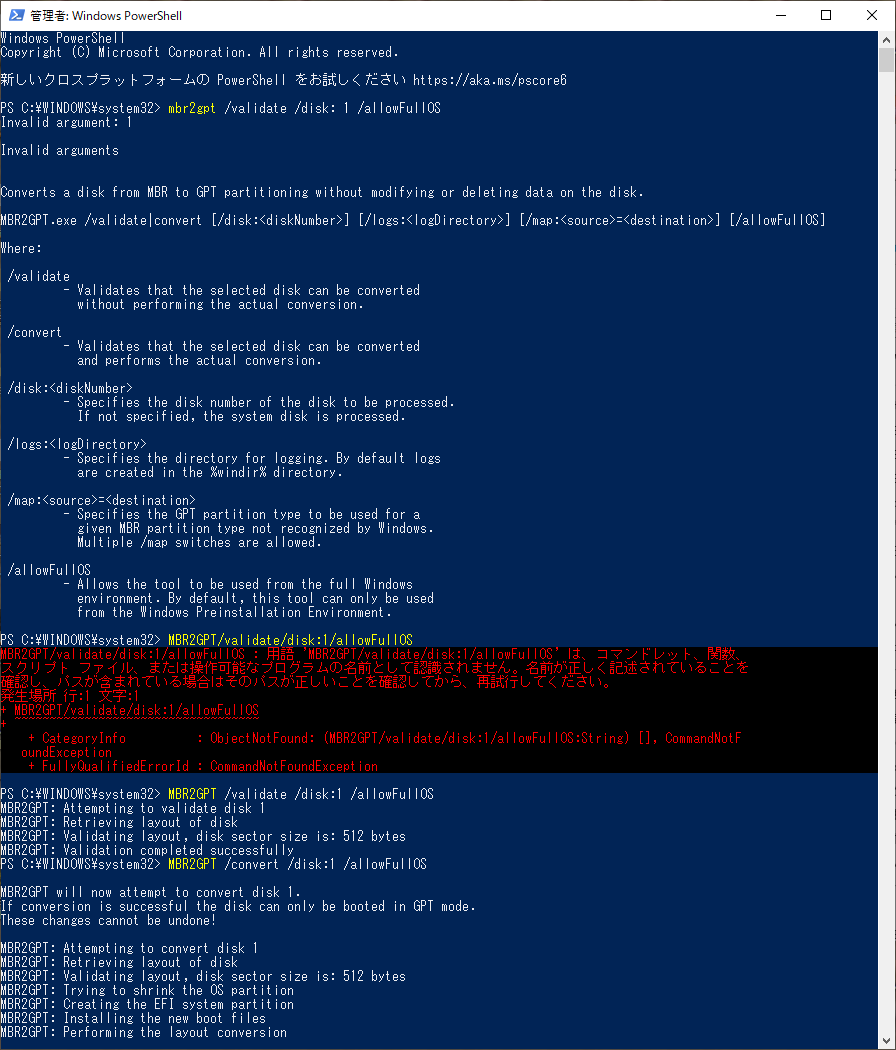 途中入力ミスしてます。 画面下方向続き  BIOS設定画面(マザーボード:ASRock Z370) 上述のYouTubeで設定してた画面とCSM設定画面 タブ「アドバンスド」内の「トラステッド・コンピューティング」クリック後画面  同上、下へスクロール  タブ「セキュリティ」  タブ「セキュリティ」内の「セキュアブート」クリック後画面  タブ「起動」 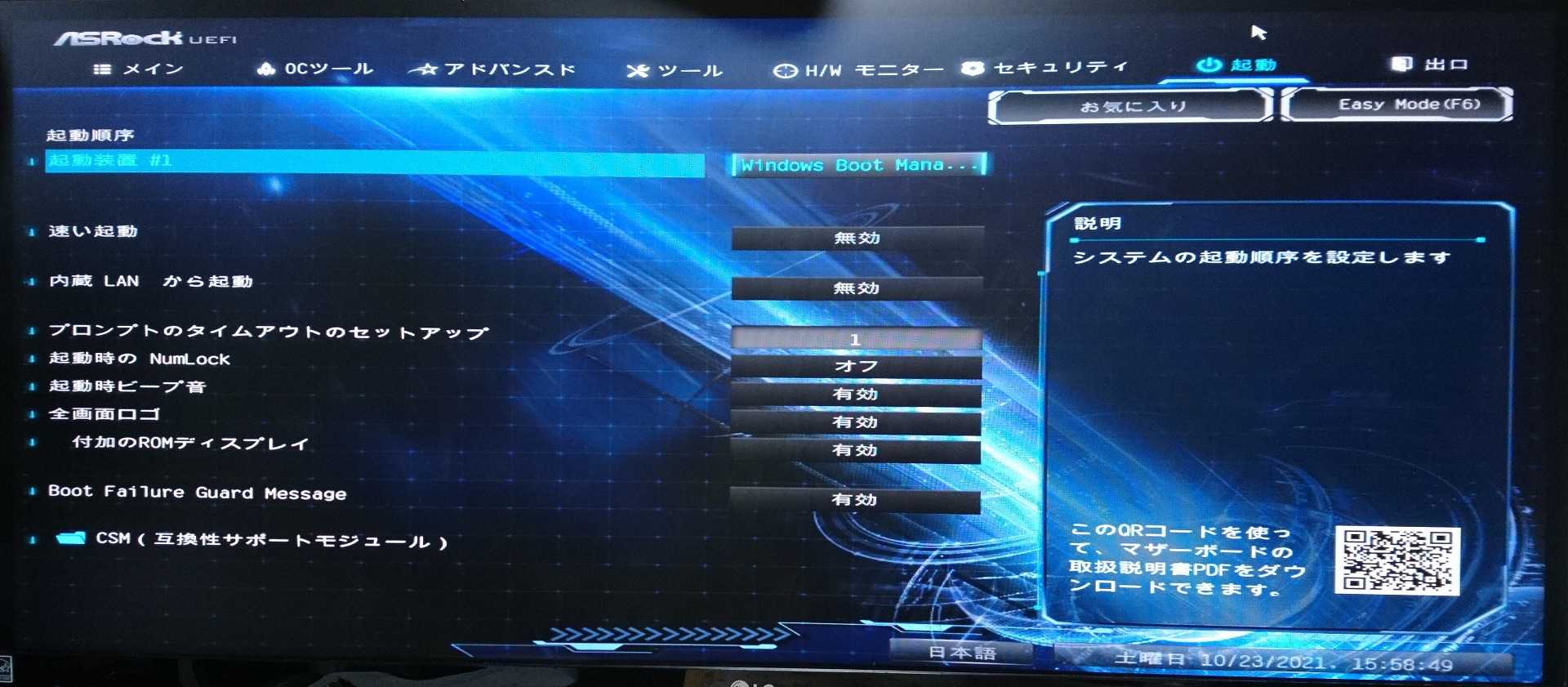 タブ「起動」内の「CSM(互換性サポートモジュール)」クリック後画面  タブ「出口」 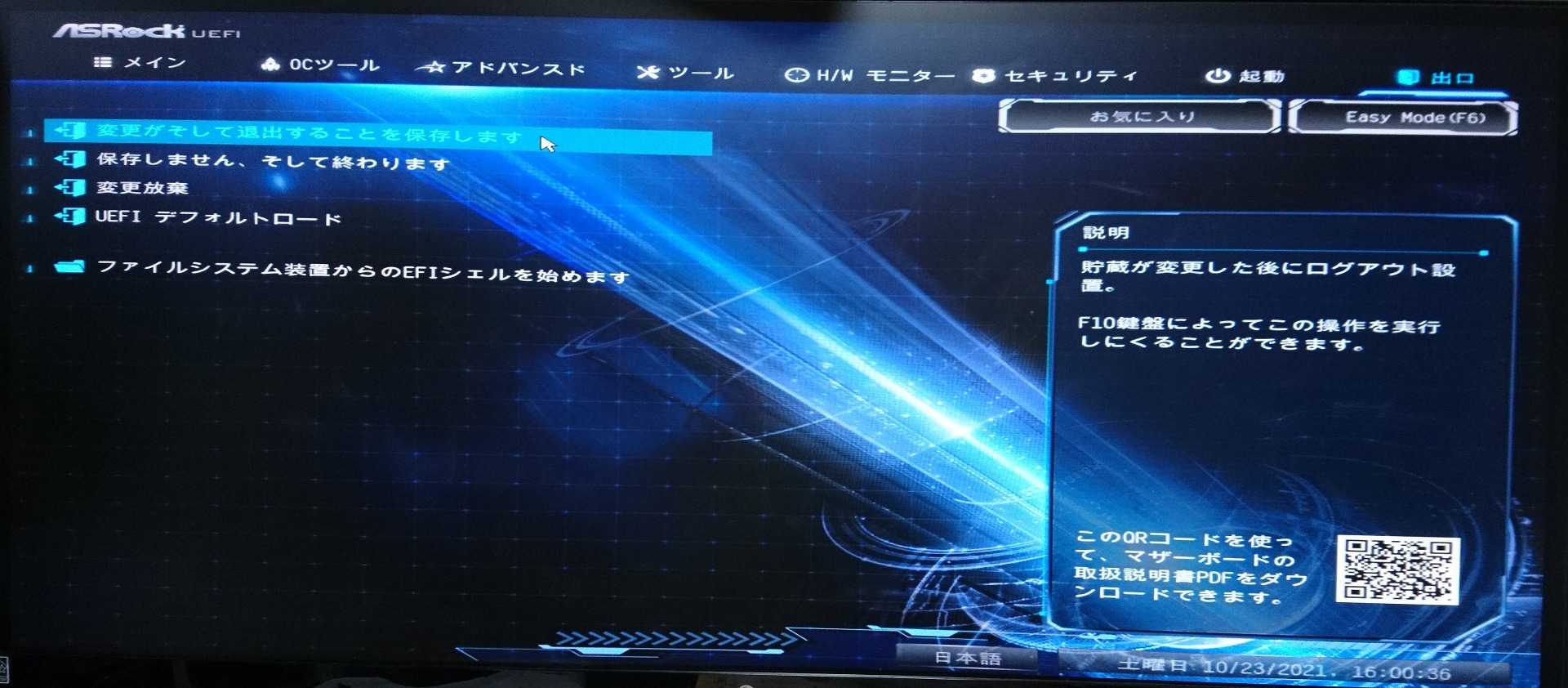 「変更がそして退出することを保存します」をクリックしてBIOS設定終了すると、OS起動します。 あ、最後になりましたが、Win11への更新は今の所様子見です。早くWin11にしたいから上記対処をしたわけではなく、更新したくなった時に事前に手間取らずボタンをポチっとするだけにしたいからです。  Windows 10→Windows 11 乗り換え&徹底活用 100%入門ガイド【電子書籍】[ リンクアップ ]  Microsoft Windows 11 Home 64Bit DSP版 日本語版 # マイクロソフト (ソフトウェア) [PSR]  Win11搭載 ノートパソコン 新品 office付き ノートPC 14.1インチ Intel Celeron メモリ8GB/SSD128GB(増設可能)/ Windows11搭載 IPSフルHD液晶/高級金属シェル /Webカメラ/USB 3.0/miniHDMI/Wi-Fi/Bluetooth/薄型 軽量/MicroSDカード対応/テレワーク応援/在宅勤務/初心者向け  Skynew ミニパソコン K5 小型パソコン 高性能 ミニPC Intel Core i5-8265U/8GB/256GB/4K対応 Windows11 Pro デスクトップパソコン 在宅勤務 テレワークにおすすめ【保証1年】win11アップグレード対応  【店内全品P10倍!】Dell公式直販【受注生産】ノートパソコン 新品 Windows11 スタンダード New Inspiron 15 3000(3511)Intel 第11世代 Core i3(15.6インチFHD/4GB メモリ/256GB SSD/プラチナシルバー/1年保証)  Microsoft(マイクロソフト) Surface Go3 [Windows 11 Home/Intel Pentium/SSD 128GB/メモリ 8GB/プラチナ/2021年] 8VA-00015 Windowsタブレット 8VA00015  【Windows 11対応】ミニPC 16GB 512GB PCIe SSD AMD Ryzen 5 3400GE ミニパソコン Windows 10 Pro 1000M LAN ポートx2 インテルWIFI6 AX200 BT5.1 4kデュアルデ  Windows 11 FMVA42F3B 富士通 15.6型ノートパソコン FMV LIFEBOOK AH42/F3 ブライトブラック (Celeron/ メモリ 4GB/ SSD 256GB/ DVDドライブ/ Officeあり)  Windows 11 PC-N1530CAW NEC 15.6型ノートパソコン NEC LAVIE N1530/CAW パールホワイト (Core i3-10110U/ メモリ 8GB/ SSD 256GB/ DVDドライブ/ Officeあり)  【店内全品P10倍!】Dell公式直販【受注生産】2-in-1 ノートパソコン Office付き 新品 Windows11 プラチナプラス New Inspiron 14(5410)Intel 第11世代 Core i7(14.0インチFHD/16GB 大容量メモリ/1TB SSD/プラチナシルバー/Office Personal/1年保証) お気に入りの記事を「いいね!」で応援しよう
最終更新日
2021年10月30日 08時54分29秒
コメント(0) | コメントを書く
[家電、オーディオ] カテゴリの最新記事
|
|