
|
|
|
カテゴリ:パソコン(Mac,Windows)
VMware Fusion を使って、Cent OS 6をインストールしてみた。
いくつかのサイトを参考に、インストールを行いましたが、 手順の説明が各サイトで微妙に端折っている箇所があり、その部分が躓くポイントだったので、 自分なりに手順をまとめて見ました。 ・まずは、イメージファイルの入手。 Cent OSのホームページは、こちら。 http://www.centos.org 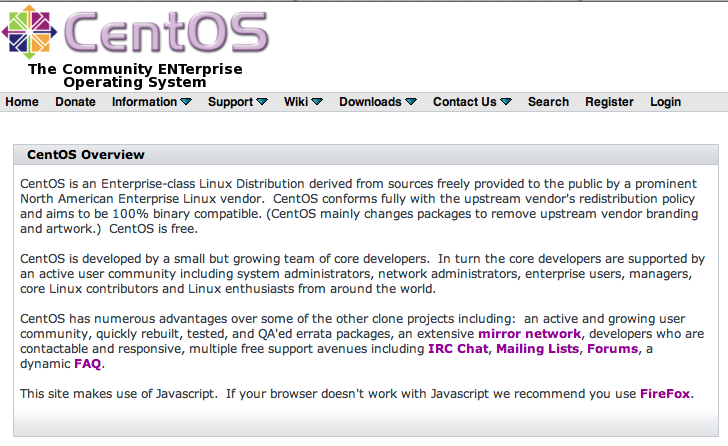 ・CentOS 6 がReleasesされています。 Download の 「i386」がWin系マシン用のリンクです。 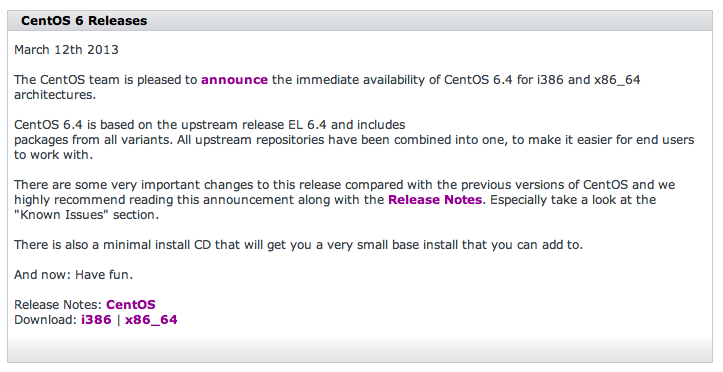 ・ミラーサーバーが表示されますので、国内のサイトからダウンロードを行います。 Actual Country では、国内のサイトを表示してくれます。 今回、ISOイメージファイルのダウンロードは、一番近いriken(理化学研究所)のサイトから行いました。 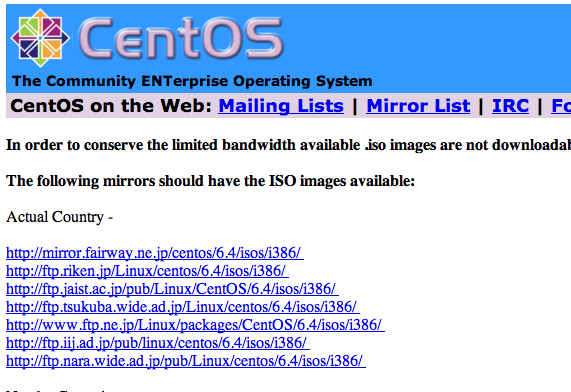 ・今回、ダウンロードしたのは、CentOS-6.4-i386-bin-DVD1.iso と CentOS-6.4-i386-bin-DVD2.iso の2ファイルです。 * DVD2.isoは不要かもしれませんが、よくわからなかったので、念のためにダウンロードしておきました。 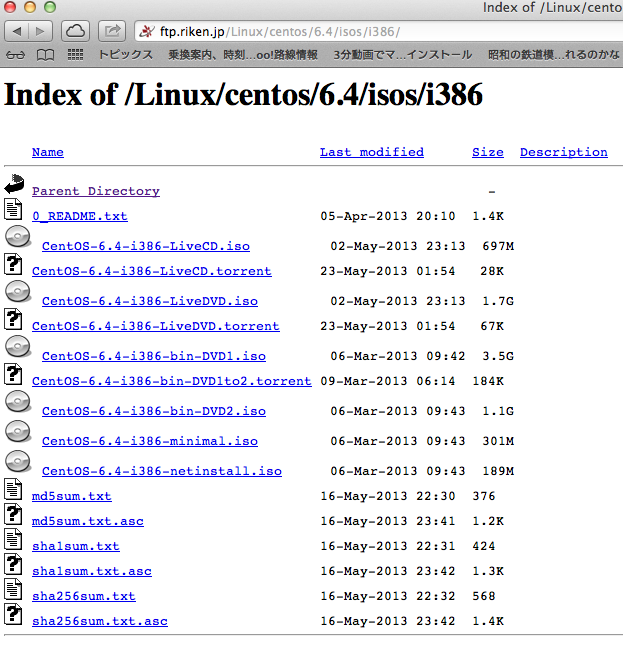 ・それなりの容量がありますので、ダウンロードには、高速ネットワークがないとつらいかも。 イメージファイルのダウンロードが完了したら、仮想マシンを作成します。 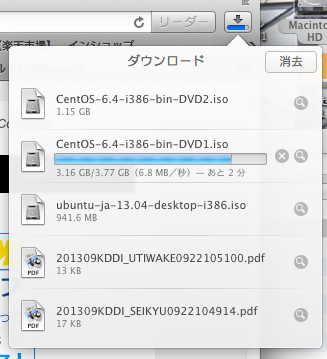 ・仮想マシンの追加 VMware Fusionで、仮想マシンを追加します。 左上の「追加」で仮想マシンを追加します。新規仮想マシンの作成へ遷移します。 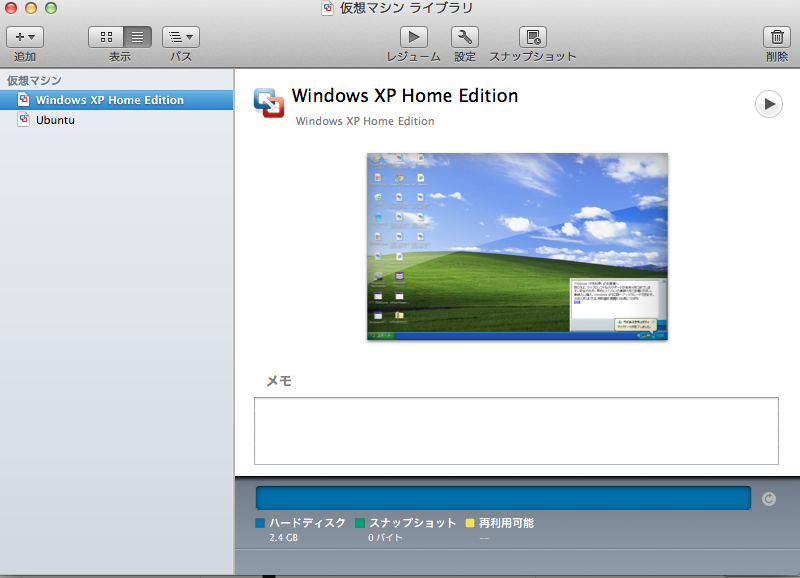 ・新規仮想マシンの作成では、「ディスクを使用せずに続行」を選択します。 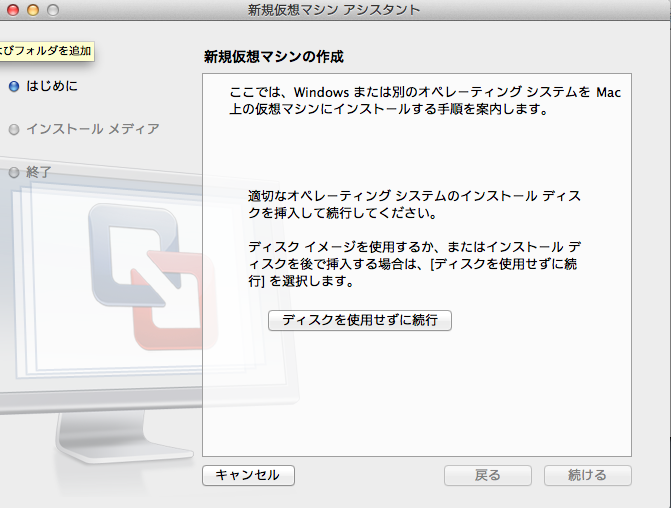 ・インストールメディアでは、「イメージファイルを使用」を選択します。 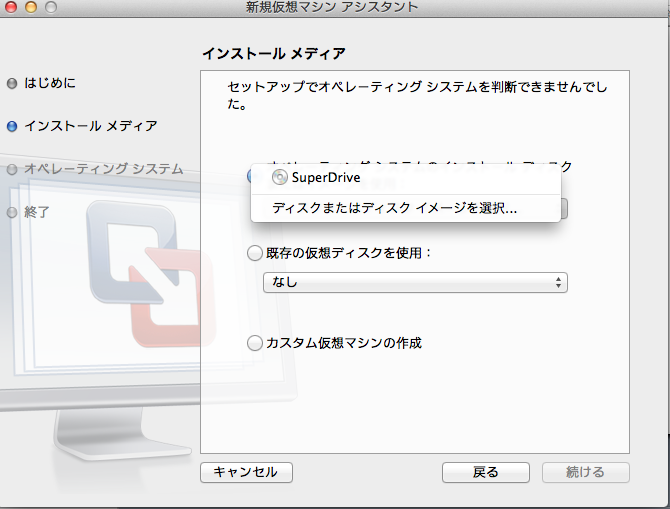 ・ディスクイメージファイルは、先ほどダウンロードしたイメージファイル「CentOS-6.4-i386-bin-DVD1.iso」を指定します。 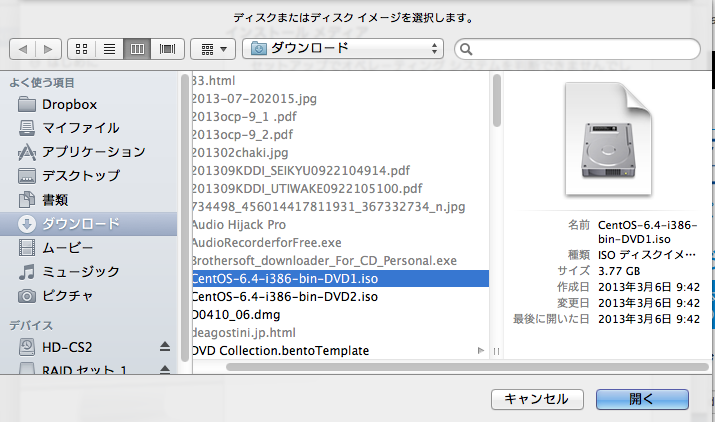 ・オペレーティングシステムの選択では、 オペレーティングシステムには、「Linux」 バージョンには、『Cent OS』 を選択します。 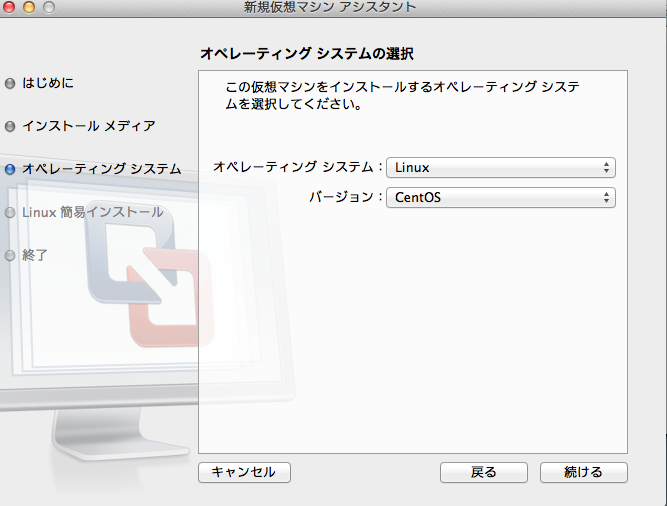 ・Linux簡易インストールでは、「簡易インストールを使用」のチェックを外します。 そうしておくと、ネットワーク設定やプリンタの設定をインストール前に行う事が出来ます。 「続ける」で次画面へ 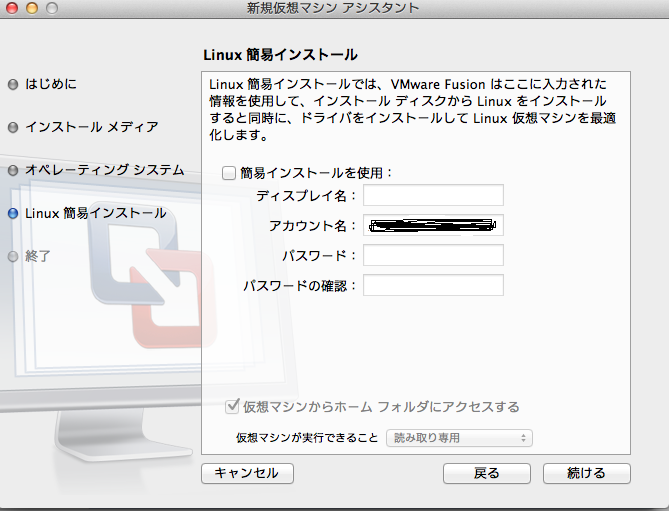 ・「終了」画面では、インストールを開始するには、「終了」ボタンを押します。 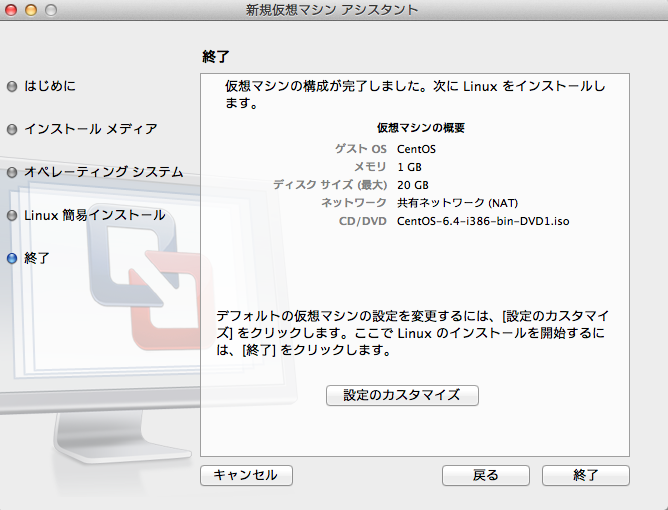 ・仮想マシンの保存先を聞いてきますので、名前を指定します。 ここでは、『CentOS」としています。 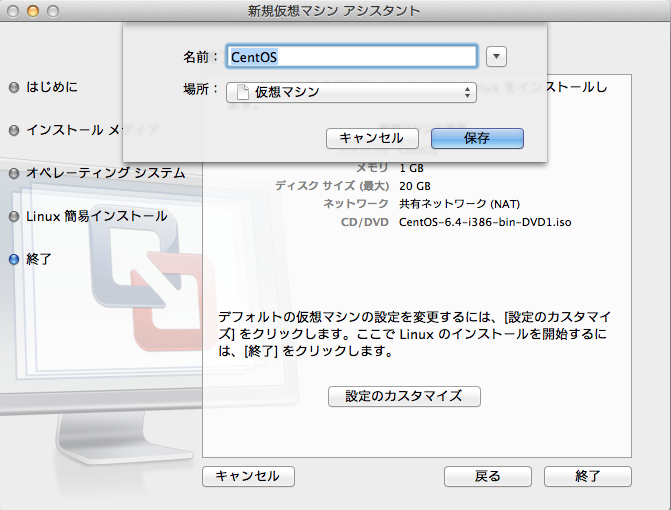 ・1行目の「Install」を選択すると、先ほど指定したイメージファイルを使って、インストールが開始されます。(約30分間) 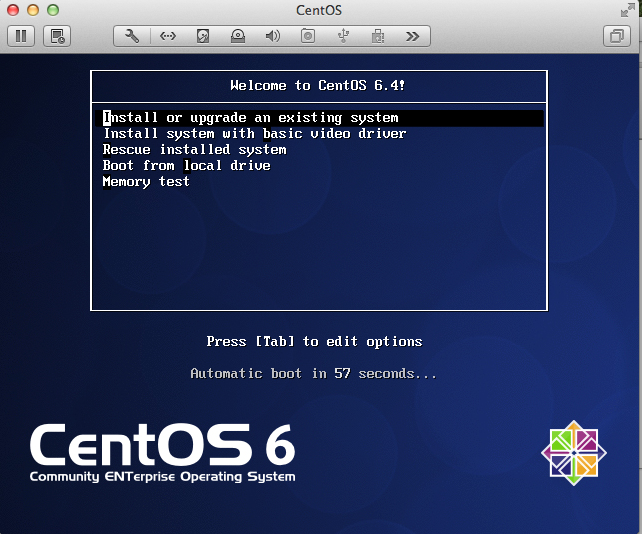 ・インストールが終了すると、「CentOS」の再起動が要求されます。 「CentOS」の再起動が終了すると、ユーザの追加画面が表示されますので、ユーザを追加します。 これでインストールは、完了です。 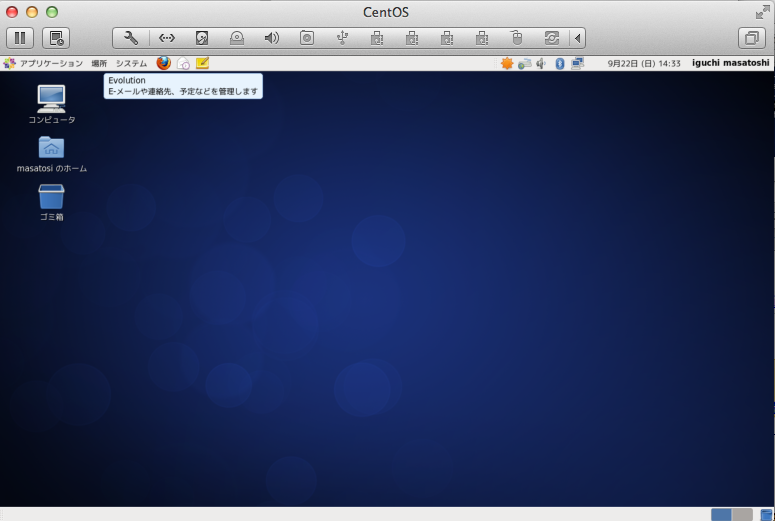 以上が簡単なインストール手順です。 お気に入りの記事を「いいね!」で応援しよう
Last updated
2013/09/23 12:52:48 AM
コメント(0) | コメントを書く
[パソコン(Mac,Windows)] カテゴリの最新記事
|