以前はWebサイトを構築する際、パスワードや個人情報を入力するフォーム画面において、SSL化(暗号化)すれば良いとされていましたが、近年ではWebサイト全体をSSL化する「常時SSL化」の動きが広がっています。
ホームページアドレス(URL)で「http://~」と表示されるサイトは暗号化されておらず、「https://~」と表示されるページは暗号化され安全とみなされます。
「https://~」で始まるURLの頭には鍵のマークが表示され、暗号化されていることを表し、「http://~」で始まるURLの頭には「セキュリティ保護なし」「保護されていない通信」などと表示されるブラウザもあります。
◆ Microsoft Edge の場合
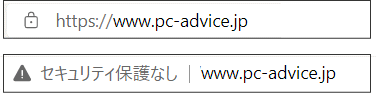
◆ Google Clome の場合

一体どうしたら「常時SSL化」できるのだろう?と思っていた時、レンタルサーバーから「無料SSLサーバー証明書」を利用できるようになったとのメールが届きました。
私が利用している「さくらインターネット」では、「無料SSLサーバー証明書」(Let's Encrypt)をコントロールパネルからユーザーが設定できるようになっているのです。
そこで、手順に沿って「無料SSLサーバー証明書(Let's Encrypt)」を設定してみました。
<さくらインターネットの無料SSL設定手順>
1.コントロールパネルより無料SSLの設定の申込み
ドメイン/SSL → 該当ドメインの[SSL]→[登録設定を始める]をクリック
2.Let's Encrypt(無料SSL)の[利用する]を選択
「Let's Encryptの利用ポリシーに同意する」を選択 →[無料SSLを設定する]を選択
これで、無料SSL証明書の発行手続きは終了です。
発行完了後にメールが届くことになっています。
「SSLサーバ証明書発行のお知らせ」メールが届き、こんな記述がありました。
SSLサーバ証明書がお客様のレンタルサーバにインストールされましたので、
SSLをご利用頂ける状態になっています。現在はhttp/httpsの両方でアクセスできますので、
必要であればお客様にて適宜、http→httpsのリダイレクト設定を行ってください。
実際に試してみたら、確かに「https://~」でも「http://~」でも表示されます。
このままだと、「https://~」でアクセスすれば暗号化されたページが表示されるけれど、「http://~」と入力すると暗号化されないページが表示されるので、既存のリンクでは暗号化サイトにはアクセスできません。
そこで、「http://~」と入力しても「https://~」にアクセスするよう「リダイレクト設定」を行うことにしました。
<http→https のリダイレクト設定>
1.コントロールパネルにログイン
2.ドメイン/SSL → ドメイン/SSL
3.該当ドメイン名の[設定]→「HTTPS転送設定」をオン→[保存する]
設定後しばらくすると、http://~と入力しても https://~にアクセスするようになりました。
さくらインターネットの場合、http→https のリダイレクト設定はコントロールパネルより行えるようになっていますが、他のサーバーをお使いの方は、各サーバーの説明をご覧ください。
さくらインターネットのレンタルサーバーを利用している方は「無料SSL」が活用できるので、ぜひ「常時SSL化」にチャレンジしてください。常時SSL化のお役に立てば幸いです。
●無料SSLサーバー証明書 Let's Encrypt: https://www.sakura.ne.jp/function/freessl.html
●無料SSL(Let's Encrypt)設定手順: https://help.sakura.ad.jp/360000223521/
