
|
|
|
カテゴリ:サイト運営
楽天ブログ・アプリを試してみました。結論から言うと、iPhoneで撮影した写真データをその日のうちに楽天ブログアプリからアップロードして下書き保存しておくのが簡単そうです(残念ながら楽天ブログ・アプリには過去の日記を投稿する機能はないので、過去のデータに写真をアップロードする際にはPCから作成して下書き保存する必要があります)。フルサイズの写真データが必要なければ、楽天ブログ・アプリからの撮影でも構いません。
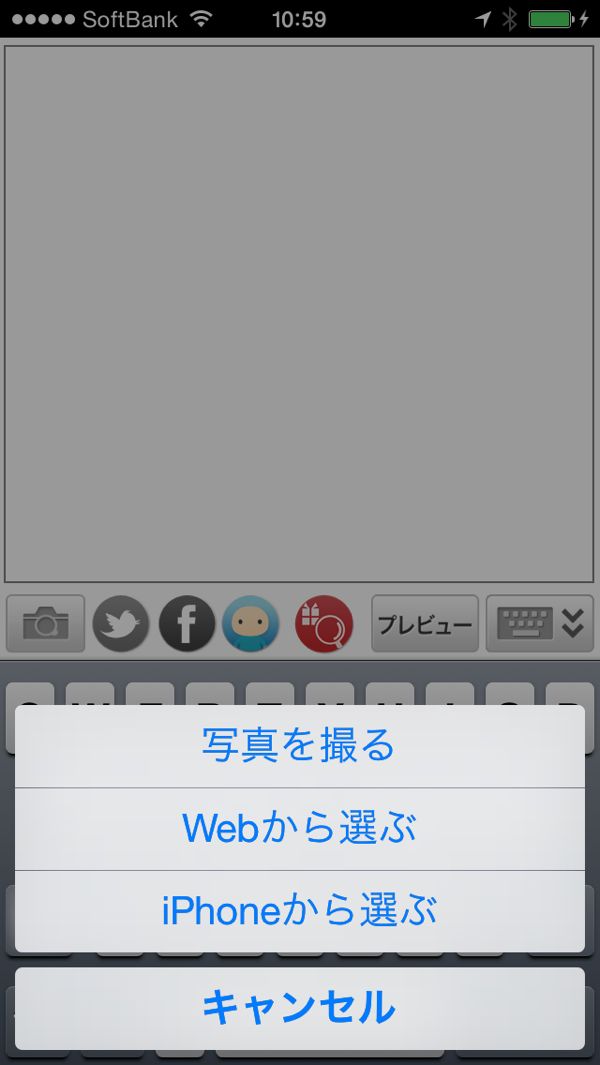 楽天ブログ・アプリからの写真の投稿の仕方には右のキャプチャー画像にあるように大きく分けて3つの方法があります。 楽天ブログ・アプリからの写真の投稿の仕方には右のキャプチャー画像にあるように大きく分けて3つの方法があります。
1番目の『写真を撮る』は、文字通りアプリから写真を撮ります。 3番目の『iPhoneから選ぶ』は他のアプリからのiPhoneの写真データの利用と同じです。 いずれに場合も写真データは、リサイズ(500KB以下または縦・横2000ピクセル以下)されて楽天ブログブログアルバムにアップロードされます。てっきり楽天写真館にアップロードされているものと思っていたのですが、違いました。 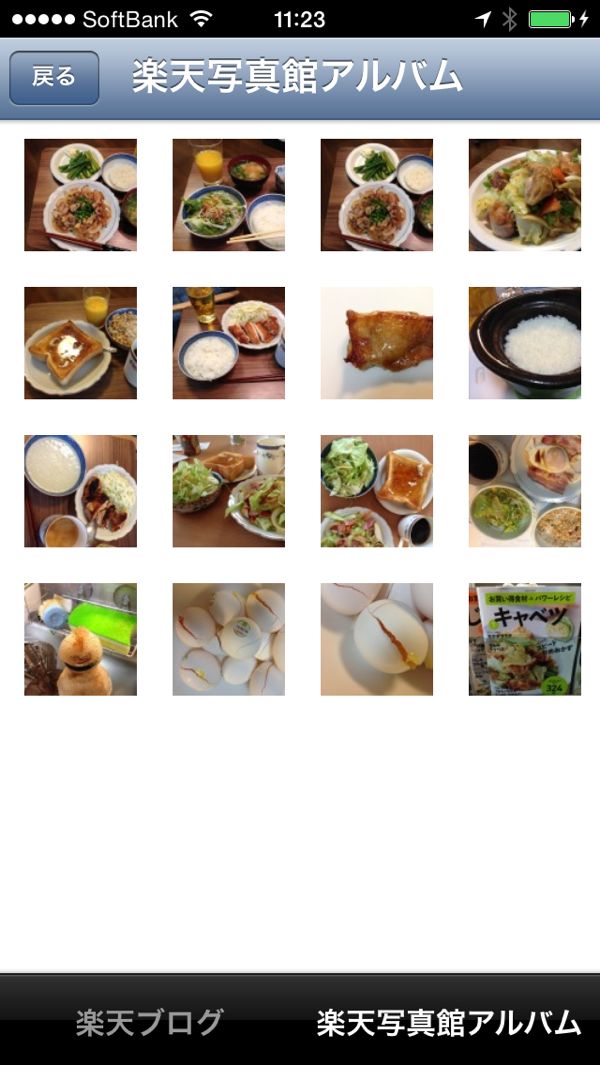 2番めの『Webから選ぶ』には、二通りあります。 2番めの『Webから選ぶ』には、二通りあります。Webから選ぶをクリックすると左のような画面が現れます。この例では、楽天写真館にアップロードされているデータを表示していますが、左下の楽天ブログアルバムを選ぶと上記の楽天ブログアルバムに保存した写真データを利用できます。この画面でブログに挿入したい画像をクリックするだけです。 なお、楽天写真館を利用する場合には、事前に画像データをPCまたは楽天写真館アプリを使ってアップロードしておく必要があります(まだきちんと確認していませんが、楽天写真館のデータを使う場合には楽天ブログアルバムにデータは保存されないようです)。 ちなみに、この楽天ブログアルバムは昔あった楽天フォトのデータも置かれています。探してみましたが、データの管理機能はもうなくなってしまったようです。時系列で保存されているようなので、登録データ数が多い場合、古いデータを探し出すのは大変です。楽天写真館は、アルバム単位で保存されており、整理もできるのですが、この『Webから選ぶ』で楽天写真館を選んだ際には、アルバム単位で探しだすことはできず、やはり時系列で探すしか方法はないようです。今後の改善に期待したいところです。 なお、デフォルトだと写真のサイズがかなり大きいので調整するする必要があります。サイズの変更は、Style を設定することで可能です(うまく動く方法を見つけるのに苦労しました)。 画像の URL の最後の「>」の前に以下の HTMLコードを埋め込んでください。縦(height)と横(width)のサイズは、%で設定します。デフォルトの画像サイズがブログの横幅くらいなので、この設定(50%)だとブログに表示したときに画像が半分ぐらいを占める感じです。もっと小さくしたい方は、50% のところを 30% などに変更してみてください。 「Style="...」と直前の「 xxxxx.jpeg"」の間には半角スペースをいれてください(全角スペースを入れるとエラーがでます)。
いずれもよく使うことになるので、単語登録しておくと便利です。 なお、【楽天ブログ】画像容量についてはこちらに詳しいのでご覧になってください。総アクセス数が多いブログほど、たくさんの画像を保存できます。 で、結論に戻るとiPhoneで撮影した写真データを『iPhoneから選ぶ』を使ってその日のうちに楽天ブログアプリからアップロードして下書き保存しておくのが簡単そうです。あとは、PCなどでじっくり文章を打ち込んでスタイル設定等をするというのが現時点でのベストなやり方のような気がします。高解像度の画像を保存しておく必要がなければ、あるいはiPhoneでほどほどのサイズの画像データを残したい方は、楽天ブログ・アプリから撮影すればもっと簡単です。この場合も、iPhoneには(最大解像度ではありませんが)画像データが残ります。
 お気に入りの記事を「いいね!」で応援しよう
[サイト運営] カテゴリの最新記事
|