
|
|
|
テーマ:私のPC生活(7434)
カテゴリ:小人(Automator)
おいちゃんだお。
今回のエントリは、前回のエントリで紹介したこのフローの中身を詳しく説明です。 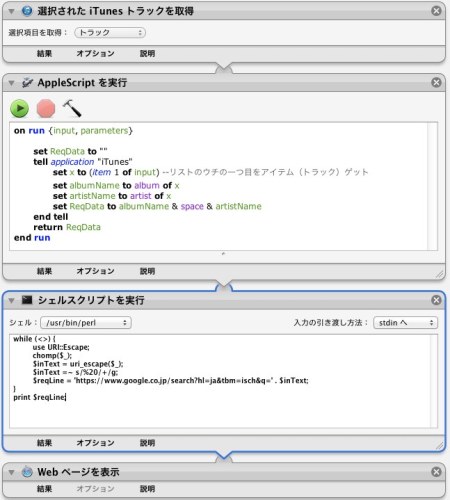 ファイルはこっちにアップしてます。 ライセンスは CC0 でお願いします。 まず、選んでいるトラックの情報をゲットします。 選択項目の取得は、トラックにして下さい。  Automater では、iTunesの曲のデータを引っ張ってこれない(セットすることはできる)ので、AppleScript を使ってゲットします。 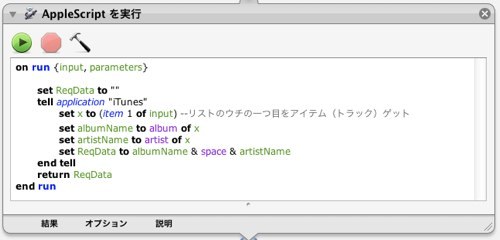 この書き方だと、input の中に引数が入ってきます。 ↓ ReqData の変数を宣言します、中身は空です。 ↓ iTunes のアプリに移動します。 ↓ Automater内でのデータはすべてリストでやり取りされるので、引数で渡された中から一番最初のアイテム(トラック)をXに入れときます。 ↓ Xから、アルバム名とアーティスト名をそれぞれ引っ張っておきます。 ↓ アルバム名とアーティスト名をスペースで区切って、ReqDataに入れときます。 ↓ ReqDataを出力します。 Googleの画像検索に渡す文字列は、URIエンコーディングしないといけないので、Perlを使います。 ついでに、文字列の整形の行います。 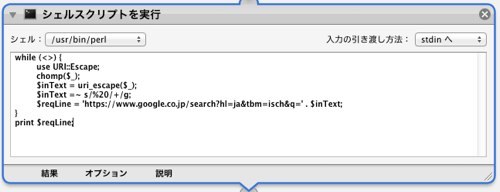 ↓ URIエスケープするライブラリを読み込んでおきます。 ↓ 改行コードをサクっと消去。 ↓ URIエスケープして、inTextに入れときます。 ↓ スペースを+に置換しておきます。 ↓ google画像検索用のURLに、整形して… ↓ 出力します。 Automater で、Webページを出力します。  以上でございます。 ※おまけ※ ワークフローをサービスに登録する方法。 今回のファイルを元に説明すると… ダウンロードしたZIPを開いて、ワークフローをAutomater で開きます。 ファイルメニュー → 複製… を開きます。 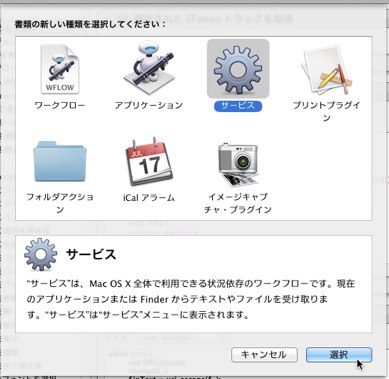 この画面で、サービスを選びます。 すると、ワークフローの一番上に新しい項目ができるので、(今回は)入力なし、に設定して下さい。  ココを変更することで、選んだテキストを読み込んだり、色々な入力を入れることができます。 こんなかんじです。 あなたのマックライフのお手伝いになれば幸いです。
お気に入りの記事を「いいね!」で応援しよう
最終更新日
2013.01.28 17:35:44
コメント(0) | コメントを書く
[小人(Automator)] カテゴリの最新記事
|
|||||||||||||||||||||||||