
|
|
|
テーマ:パソコンを楽しむ♪(3590)
カテゴリ:Tips_Office
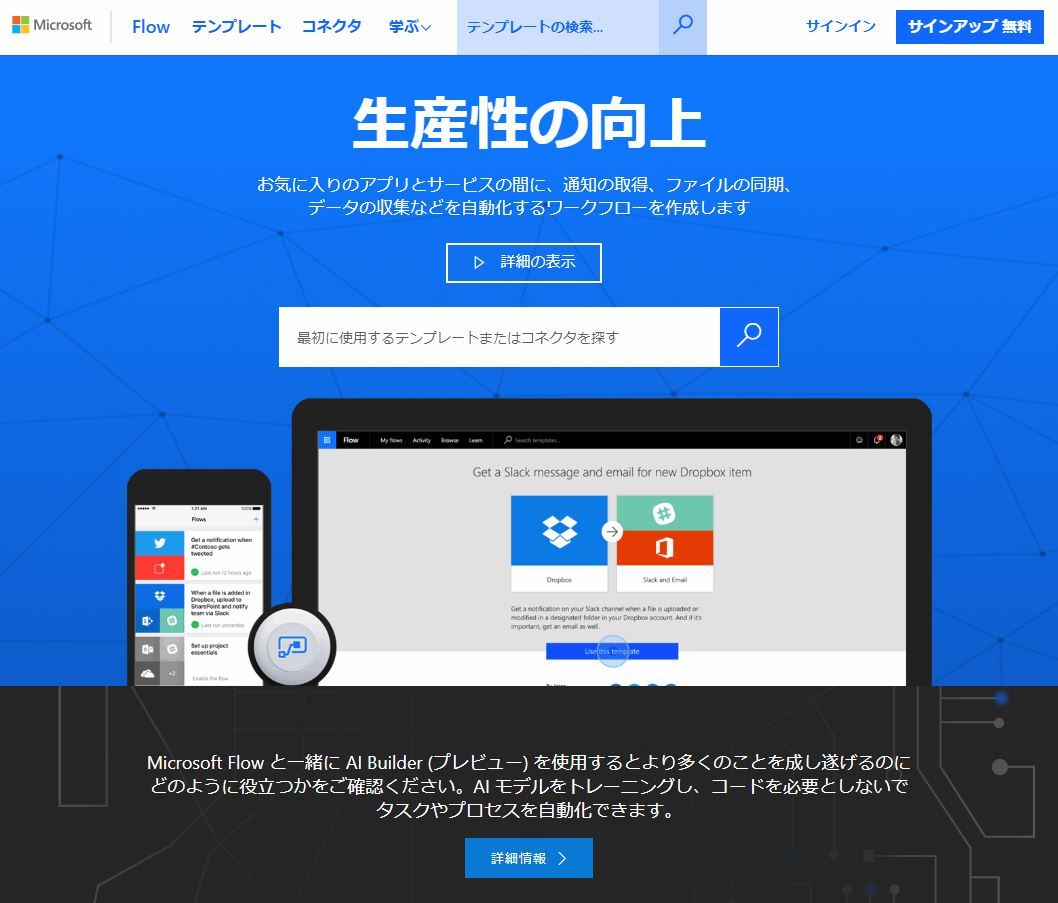 Onlineアプリのような形で、Webブラウザで、無料サインインして「Microsoft Flow」を利用することができます。 「Microsoft Flow」とは、WindowsやOffice、Webサービスなどの簡単な操作、タスクを自動で実行させることができるプログラム(Flow)をブロックを組み合わせるように簡単に作成できるツールです。 ▼これは、Office 365のアカウントでOfficeのサイトにサインインした画面ですが、個人のMicrosoftアカウントでサインインしても「Microsoft Flow」を利用できます。どちらの場合もFlowの無料プランを利用できます。 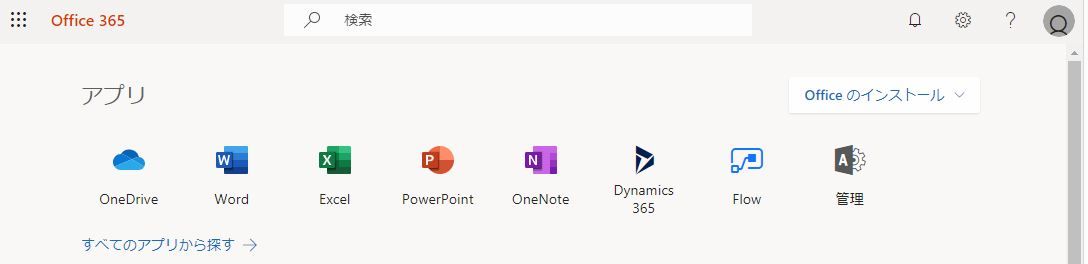 簡単にFlowを作成できるといっても、一から作成するには予備知識がないと難しいですが、既製のテンプレートがたくさんあるので、その中から選ぶ形であれば、すぐに利用することができます。 スマホの写真を選んでOneDriveにアップロードしたり、メールの添付ファイルを自動でOneDriveにコピーしたり、天気情報をスマホに通知させたり、といった簡単な動作をするFlowのテンプレートが大量にあるので、選ぶだけで試してみることができます。 「CNN のトップ ニュースの日刊ダイジェストを受け取る」というのもありましたが、選んで保存するだけで使えました。 ただし、私のOffice 365ProPlus のアカウントでは、メールが使えないので、メールを受け取ることができません。なぜならば、このテンプレートでは、「Microsoft Flow」にサインインしたアカウントのメールアドレスにメールを送る仕組みになっているからです。 メールが使えないOffice 365ProPlus のアカウントで作成する「Flow」については、サインインしたアカウントのメールを利用するものは使えないことになります。 正確には、機能するけれども、無効のメールアドレスにメールを送信している、ということになります。 もちろん、任意のメール送信先を指定できるようなFLowであれば利用することができます。 プログラムコードを開いて眺めても、ニュースダイジェストのメールの送信先に任意のメールアドレスを指定する方法がわからないので、とりあえず、このようなメール送信型のFlowを利用するためには、個人のMicrosoftアカウントを使うのがよいと思います。 「Microsoft Flow」に個人のMicrosoftアカウントでサインインして、「CNN のトップ ニュースの日刊ダイジェストを受け取る」のFLowを有効にすると、個人のMicrosoftアカウントのメールアドレスにメールが送信されました。 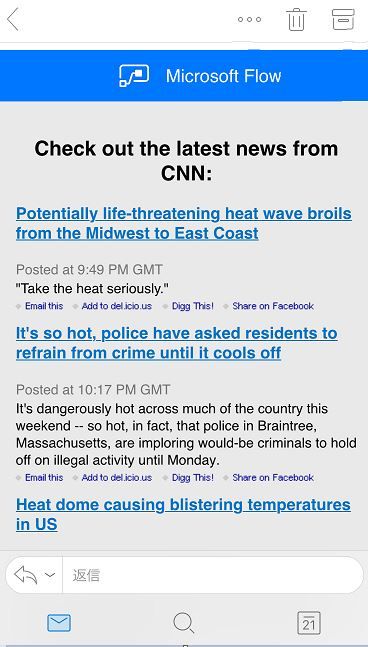 なお、「Microsoft Flow」のサイトで、Flowを設定すると、スマホのFLowアプリ(サインインして使います)に、FLowの「ボタン」が表示されるようになります。 スマホに表示されているFLowボタンを押すと、Flowを作動させることができます。 例えば、「現在の場所の今日の天気を通知する」というFlowのボタンを押せば、降水確率、気温などの情報がスマホに通知されます。 アクションが、スマホへの通知になっている場合は、パソコンでは通知の内容が見られないので、スマホにアプリをインストールして利用することになります。 ▼iPhoneにインストールした「Flow」アプリは、Microsoftアカウントか、Office365のアカウントでサインインして利用します。 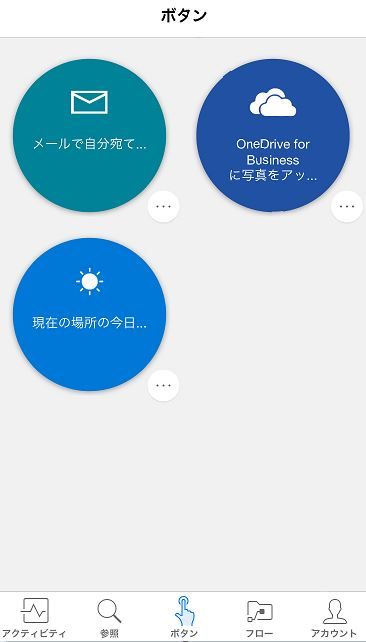 スマホのFLowアプリは、同時に複数のアカウントでの利用に対応していないので、アカウントを切り替える場合は、サインアウトしてから、サインインし直す必要があります。簡単に切り替えることができないので、面倒くさいです。 Office 365のアカウントが対応しているのは、OneDrive for Businessであり、個人のMicrosoftアカウントが対応しているのはOneDriveです。 Flowの動作の中で対象となるドライブも、サインインしたアカウントに対応したものが基本になります。 OneDrive for Businessを利用するFlowは、Office 365のアカウントでサインインして作成するのが基本ですが、個人のMicrosoftアカウントでサインインしている場合でも、Flowの設定画面の中でOneDrive for BusinessのところにOffice 365のアカウントを登録することで使えるようになったりします。 なお、「OneDriveに追加されたファイルをOneDrive for Businessにコピーする」という2つのドライブにまたがる操作のFlowもあります。 この場合も、Flowの設定画面で、OneDriveとOneDrive for Businessへのサインイン情報をそれぞれ登録することになります。その後、それぞれのドライブにアクセスできるようになるので、それぞれのドライブでFlowの対象にするフォルダを選んで、フォルダを登録します。 このFlowによって、OneDriveのAというフォルダにファイルが追加されたら、OneDrive for BusinessのBフォルダにコピーするというような運用が可能になります。 「10分後に通知する」というタイマーのFlowもありますが、編集で、時間を変更することができる形だったので、「3分後に通知する」というFlowにしました。 Flowの名称も「3分後に通知する」に変更しておきます。これで、Flowのボタンをカップ麺のタイマーにすることができます。 「上司に "今日は在宅勤務にする" というメールを送信する」(作成者:Microsoft)というFlowもありますが、マイクロソフトでは、在宅勤務が頻繁にあるということのようです。 なお、無料のFlowでできること自体は、個人のMicrosoftアカウントとOffice 365のアカウントであまり違いはありません。 実行回数やイベントのチェック間隔に少し違いはあります。個人のMicrosoftアカウントでは1カ月あたりのFlow実行回数が750回までですが、Office 365のアカウントでは2000回です。Flow作動のトリガーとなるイベントのチェック間隔は個人のMicrosoftアカウントでは15分間隔ですが、Office 365のアカウントでは5分間隔です。 Flowが動作すると、ガジェット感があって、楽しかったりするので、とりあえず、使えそうなテンプレートがあれば、いろいろと試してみたいと思います。 ☆関連記事 ▼Office 365 for Businessを個人で導入するということは、アカウントが2つに、OneDriveが2つに、OneNoteが2つになるということです:できれば1つにしたいです。 ▼Office Onlineは、ブラウザで使う無料のアプリ。Google Chromeアプリのライバル?です。 ▼Office 365の1TBのOneDrive活用で、複数端末での利用が快適に:オンラインストレージ活用で便利さ向上 ▼うらやましい、米国Microsoftの「Office 365 Home」。日本でも販売してほしい。 お気に入りの記事を「いいね!」で応援しよう
Last updated
2022.07.30 08:33:00
コメント(0) | コメントを書く
[Tips_Office] カテゴリの最新記事
|
|