
|
|
|
テーマ:暮らしを楽しむ(387493)
カテゴリ:趣味
今のスマホは、カメラ&編集ソフトともに、かなり機能が充実しています。
スマホの写真にちょっと手を加えると、格段に見栄えが良くなりますので、コロナ監禁のこの期間にぜひトライしてみてください。 チナミに、ここで使った画像は全てスマホで編集したものです。 1.修整したい写真を表示します。 2.写真の中でタップすると、修正ツールが出るので「編集」を選びます。  3.編集ツールの内容 3-1.編集の最初の画面には、回転やトリミングなどの基本的なものが入っています。 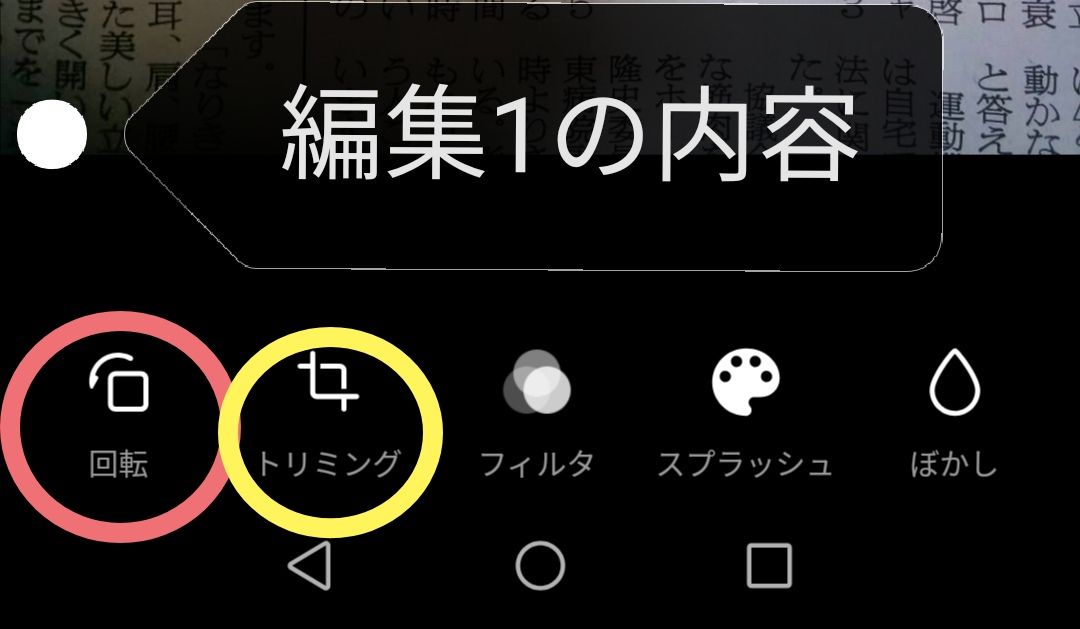 3-2.編集ツールを横にスライドすると、隠れている他のツールが出ます。 画像の明るさやコントラストなどは「調整」の中で行います。  3-3.編集ツール続き 画像の中に文字や図形を入れるときは「グラフティ」・「ラベル」を使います。 モザイクをかけることもできます。 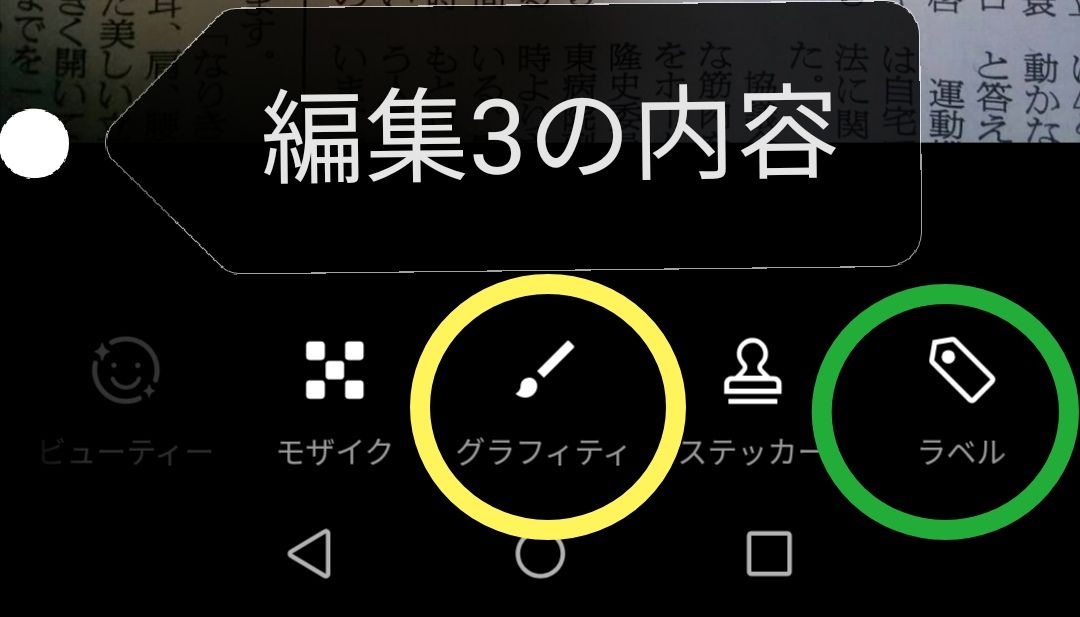 4.「調整」ボタン (明るさやコントラストなど、画質そのものの修整) 「編集」の中の「調整」をタップすると「調整アイコン」が表示されます。 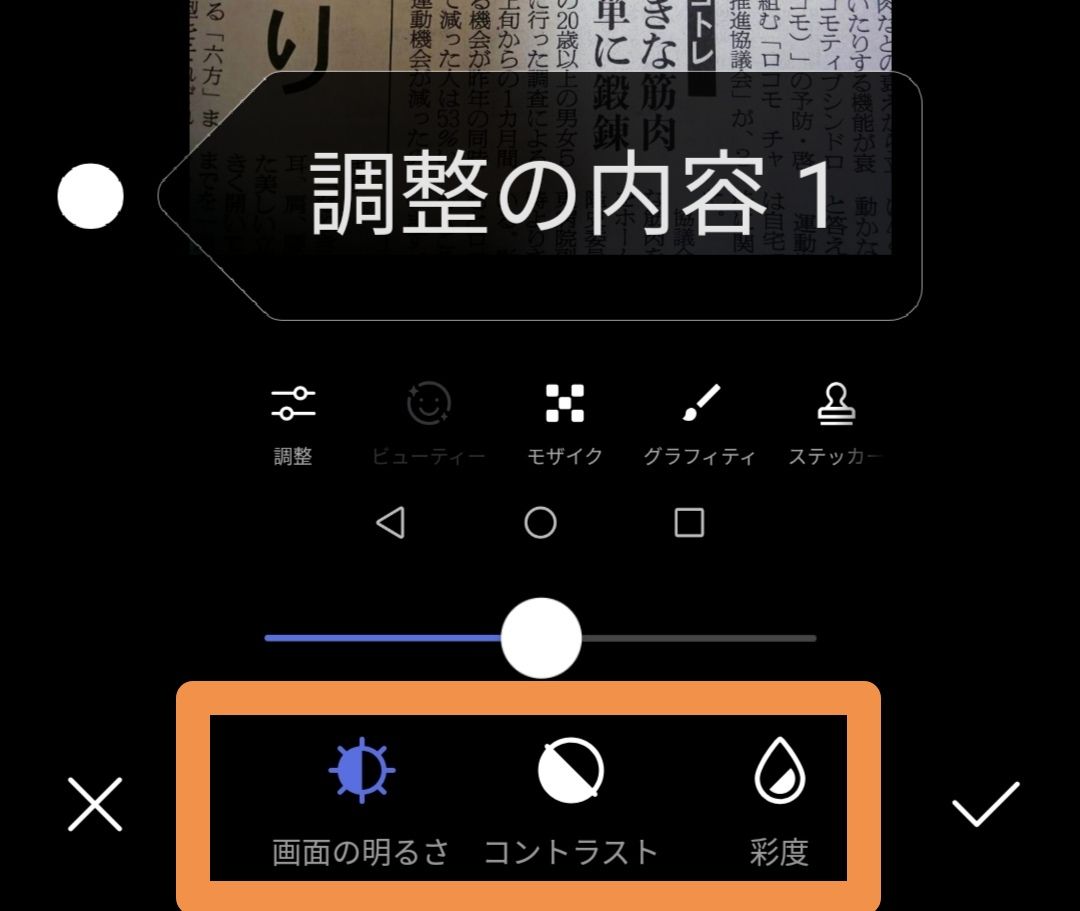 4-1.ツールアイコンを横にスライドすると、隠れている他のアイコンが出ます。  4-2.明るさ・コントラスト・彩度など、修正したい項目を選んでレベル調整バーを左右にスライドして画像を確認します。 取り消す場合は×、OKの場合は✔をタップします。  5.保存ボタンをタップすると、修正した画像が保存されます。 (基本的にオリジナルと修正画像は別ファイルとして扱われます) 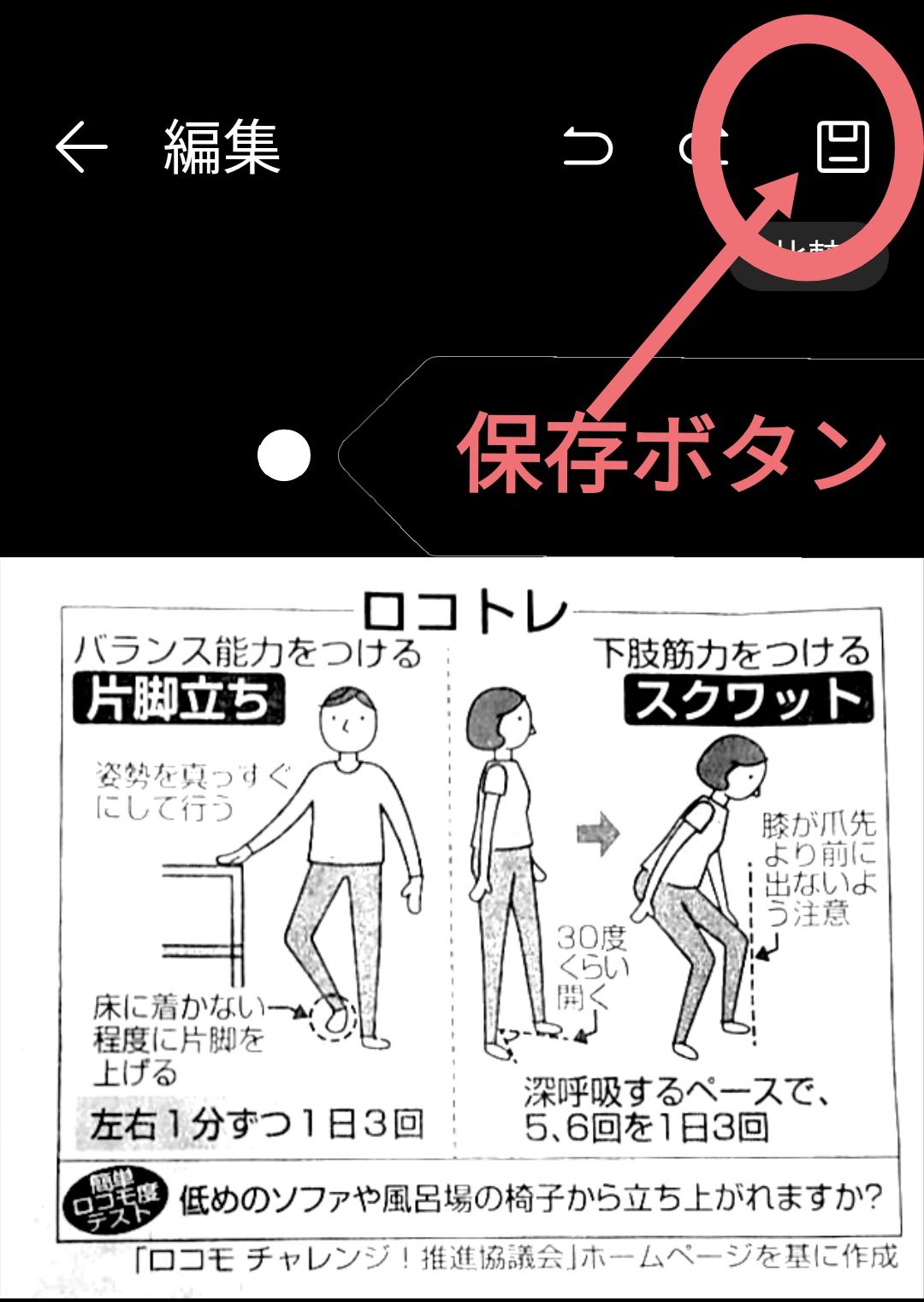 6.文字や図形を入れるには 写真を表示してから「編集」をタップして、ツールアイコンをスライドしていきます。  6-1.「ラベル」で文字入れ 「テキスト」で文字の枠(枠なしもあり)「フォント」で色を選び、文字を入力します。  6-2.「ステッカー」は時刻や場所・天気など 時刻・場所・天気・スポーツなどのシーンを選択し、表示された中から好みのものを選びます。  6-3.「グラフティ」で図形を描く 線のスタイル・色・太さを選んでから、図形の中でドラッグします。 どの項目も×は取り消し、✔は決定になります。  ※ 機種やOSによってアイコンが違う場合がありますが、基本的な操作方法と言葉の意味は同じです。 ※ できればパソコンなどでこの内容を表示しながらスマホを操作すると、解りやすいと思われます。 お気に入りの記事を「いいね!」で応援しよう
[趣味] カテゴリの最新記事
|
|